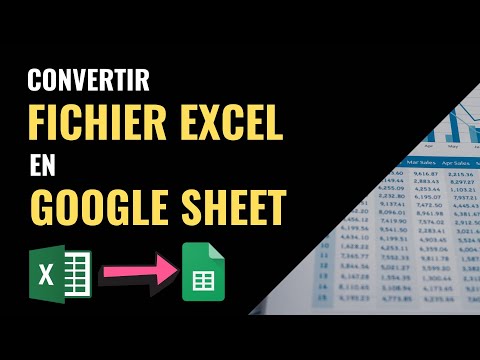Ce wikiHow vous apprend à transformer un fichier texte, photo, Microsoft Office ou XPS en un fichier PDF (Portable Document Format). Vous pouvez le faire sur les ordinateurs Windows et Mac en utilisant les fonctionnalités intégrées.
Pas
Méthode 1 sur 3: Utilisation d'Imprimer au format PDF sous Windows

Étape 1. Ouvrez le fichier que vous souhaitez convertir
Accédez à l'emplacement du fichier que vous souhaitez convertir en PDF, puis double-cliquez sur le fichier pour l'ouvrir.
- Si vous souhaitez ajouter plusieurs photos à un seul PDF, procédez comme suit: sélectionnez chaque photo que vous souhaitez utiliser en maintenant la touche Ctrl enfoncée tout en cliquant dessus, cliquez avec le bouton droit sur l'une des photos sélectionnées, puis cliquez sur Imprimer dans le menu déroulant qui en résulte. Vous pouvez alors sauter l'étape suivante.
- Si vous souhaitez créer un PDF d'un fichier HTML, ouvrez le fichier HTML dans le Bloc-notes en cliquant avec le bouton droit sur le fichier HTML, puis en cliquant sur Éditer dans le menu déroulant.
N'oubliez pas que vous ne pouvez convertir que ces types de fichiers:
• Fichiers texte (. SMS)
• Documents Microsoft Office (.docx,.xlsx,.pptx, etc.)
• Photos (.jpg,.png,.bmp, etc.)
• fichiers XPS (.xps)

Étape 2. Ouvrez le menu "Imprimer"
Le moyen le plus rapide de le faire est généralement d'appuyer sur Ctrl et P en même temps, mais vous devrez peut-être cliquer sur Déposer puis cliquez Imprimer dans le menu résultant.
Ne vous inquiétez pas si vous n'avez pas d'imprimante connectée à votre ordinateur, vous n'allez en fait rien imprimer

Étape 3. Cliquez sur le nom de l'imprimante actuelle
Il doit se trouver en haut du menu sous l'en-tête "Imprimante" ou "Imprimantes". Un menu déroulant apparaîtra.
Si vous utilisez un document texte ou un document XPS, ignorez cette étape

Étape 4. Cliquez sur Microsoft Print to PDF
C'est dans le menu déroulant. Cela sélectionne la fonction "Imprimer au format PDF" de votre ordinateur comme méthode avec laquelle vous "imprimerez" votre document.
Si vous utilisez un document texte ou un document XPS, il vous suffit de cliquer sur Microsoft Imprimer au format PDF dans la section "Sélectionner une imprimante" près du haut de la fenêtre.

Étape 5. Cliquez sur Imprimer
Il se trouve généralement en bas du menu, même si vous cliquez sur Imprimer en haut du menu si vous utilisez un programme Microsoft Office (par exemple, Microsoft Word). Une fenêtre Explorateur de fichiers apparaîtra.

Étape 6. Entrez un nom pour votre document
Dans le champ "Nom du fichier", saisissez le nom que vous souhaitez pour la version PDF de votre document.
Puisque vous créez une version PDF du document, vous pouvez nommer le PDF de la même manière que le document original et le stocker au même endroit si vous le souhaitez

Étape 7. Sélectionnez un emplacement de sauvegarde
Sur le côté gauche de la fenêtre, cliquez sur le dossier dans lequel vous souhaitez stocker votre PDF.
Par exemple, si vous souhaitez enregistrer votre PDF sur le bureau, vous devez rechercher et cliquer sur Bureau dans la barre latérale de gauche.

Étape 8. Cliquez sur Enregistrer
C'est en bas de la fenêtre. Cela enregistrera vos modifications et créera une version PDF de votre fichier dans l'emplacement de sauvegarde sélectionné.
Méthode 2 sur 3: Utilisation de l'aperçu sur Mac

Étape 1. Sachez quels fichiers vous pouvez transformer en PDF avec Aperçu
Bien qu'il ne s'agisse pas d'une liste exhaustive, les formats de fichiers courants pouvant être convertis en PDF sont les suivants:
- fichiers TIFF
- Photos (.jpg,.png,.bmp, etc.)

Étape 2. Sélectionnez le fichier
Allez à l'emplacement du fichier que vous souhaitez convertir, puis cliquez une fois sur le fichier pour le sélectionner.
Si vous souhaitez sélectionner plusieurs photos, cliquez sur chaque photo que vous souhaitez utiliser tout en maintenant enfoncée la touche ⌘ Commande

Étape 3. Cliquez sur Fichier
C'est dans le coin supérieur gauche de l'écran. Un menu déroulant apparaîtra.

Étape 4. Sélectionnez Ouvrir avec
C'est dans le Déposer menu. Un menu contextuel apparaîtra.

Étape 5. Cliquez sur Aperçu
Vous le trouverez dans le menu contextuel. Cela invite votre fichier à s'ouvrir dans Aperçu.

Étape 6. Cliquez à nouveau sur Fichier
Le menu déroulant réapparaît.

Étape 7. Cliquez sur Exporter au format PDF…
C'est dans le menu déroulant. Une fenêtre contextuelle s'affichera.
Étape 8. Entrez un nom
Dans la zone de texte "Nom", saisissez le nom que vous souhaitez utiliser pour votre fichier PDF.

Étape 9. Sélectionnez un emplacement de sauvegarde
Cliquez sur la case "Où", puis cliquez sur le dossier dans lequel vous souhaitez enregistrer votre PDF dans le menu déroulant résultant.

Étape 10. Cliquez sur Enregistrer
C'est en bas de la fenêtre. Cela convertira votre document en PDF, puis le stockera dans l'emplacement de sauvegarde sélectionné.
Méthode 3 sur 3: Utilisation du menu Fichier sur Mac

Étape 1. Sachez quels fichiers vous pouvez convertir en PDF avec le menu Fichier
Les Déposer Le menu peut être utilisé pour convertir les documents suivants en PDF:
- Fichiers texte (.txt)
- Documents Microsoft Office (.docx,.xlsx,.pptx, etc.)
- Documents Apple (par exemple, Numbers, Pages, etc.)

Étape 2. Ouvrez votre document
Double-cliquez sur le document que vous souhaitez convertir pour l'ouvrir dans son programme.

Étape 3. Cliquez sur Fichier
C'est dans le coin supérieur gauche de l'écran. Un menu déroulant apparaîtra.

Étape 4. Cliquez sur Imprimer
C'est dans le Déposer menu déroulant. Cela ouvre la fenêtre Imprimer.
Ne vous inquiétez pas si vous n'avez pas d'imprimante connectée à votre ordinateur, vous n'allez en fait rien imprimer

Étape 5. Cliquez sur le menu "PDF"
C'est dans le coin inférieur gauche de la fenêtre. En cliquant dessus, un menu déroulant s'affiche.

Étape 6. Cliquez sur Enregistrer au format PDF
C'est dans le menu déroulant.

Étape 7. Entrez un nom
Dans la zone de texte "Nom", saisissez le nom que vous souhaitez utiliser pour votre fichier PDF.

Étape 8. Sélectionnez un emplacement de sauvegarde
Cliquez sur la case "Où", puis cliquez sur le dossier dans lequel vous souhaitez enregistrer votre PDF dans le menu déroulant résultant.

Étape 9. Cliquez sur Enregistrer
C'est un bouton bleu en bas de la fenêtre. Cela convertira votre document en PDF, puis le stockera dans l'emplacement de sauvegarde sélectionné.