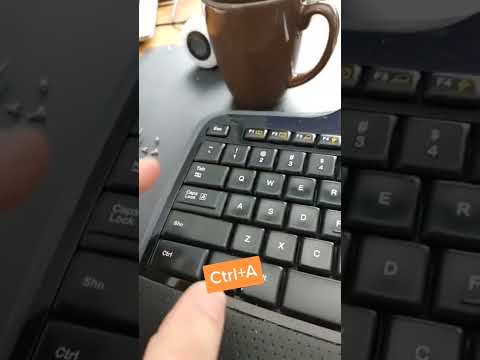L'Acer Aspire One est un petit ordinateur portable Windows conçu pour les utilisateurs qui naviguent principalement sur Internet. Lorsque votre Aspire One commence à prendre du retard ou à fonctionner lentement, accélérez ses performances et son efficacité en désactivant les fonctionnalités inutiles, en installant plus de RAM, en remplaçant les logiciels obsolètes, etc.
Pas
Partie 1 sur 9: Désactivation des applications de démarrage

Étape 1. Cliquez sur le menu Démarrer et tapez « configuration du système » dans la zone de recherche

Étape 2. Sélectionnez « Configuration du système » dans les résultats de la recherche

Étape 3. Cliquez sur l'onglet "Démarrage", puis décochez les cases à côté des processus que vous ne souhaitez pas exécuter après le démarrage
Cela empêche les applications que vous n'utilisez pas de s'exécuter automatiquement en arrière-plan après le démarrage de votre ordinateur, ce qui entraîne une lenteur et un retard.

Étape 4. Cliquez sur « OK
” À l'avenir, ces processus ne s'exécuteront plus automatiquement après le démarrage.
Partie 2 sur 9: Désactivation des options de performances

Étape 1. Cliquez sur le menu Démarrer et tapez « système » dans la zone de recherche

Étape 2. Sélectionnez « Système » dans les résultats de la recherche, puis cliquez sur « Paramètres système avancés
”

Étape 3. Cliquez sur l'onglet "Avancé", puis cliquez sur "Paramètres" sous Performances
Ces options contrôlent les effets visuels et les fonctionnalités de performances, dont certaines pourraient obstruer votre système.

Étape 4. Supprimez les coches à côté des options comme vous le souhaitez, puis cliquez sur « OK
” Par exemple, désactivez la fonctionnalité intitulée "Animer les fenêtres lors de la réduction et de l'agrandissement" si vous ne souhaitez pas voir d'animations lors de la réduction des fenêtres.
Partie 3 sur 9: Activation des services manuels

Étape 1. Cliquez sur le menu Démarrer et tapez « services » dans la zone de recherche

Étape 2. Sélectionnez « Services » dans les résultats de la recherche
Windows démarre automatiquement les services tels que IP Helper et Print Spooler au démarrage, même lorsqu'ils ne sont pas nécessaires.

Étape 3. Double-cliquez sur chaque service dans la fenêtre Services et changez son type de démarrage en « Manuel
” À l'avenir, ces services ne démarreront que sur commande. Des exemples de services que vous pouvez désactiver sont le service de stratégie de diagnostic, le spouleur d'impression et le client de suivi des liens distribués.
Partie 4 sur 9: Désactivation de McAfee

Étape 1. Cliquez sur le menu « Démarrer » et sélectionnez « Programmes et fonctionnalités
”

Étape 2. Cliquez avec le bouton droit sur le logiciel McAfee installé et sélectionnez « Désinstaller
” La plupart des modèles Aspire One sont préchargés avec le logiciel antivirus McAfee, qui s'exécute en arrière-plan à tout moment pour protéger votre système contre les logiciels malveillants et les virus.
Envisagez d'installer un autre programme de sécurité qui consomme moins de ressources ou de visiter des sites Web de confiance pour éviter les logiciels malveillants et les virus. La désactivation du logiciel de sécurité antivirus McAfee rend votre ordinateur plus vulnérable aux logiciels malveillants et aux tiers
Partie 5 sur 9: Désactiver les sons

Étape 1. Cliquez sur le menu Démarrer et tapez « son » dans la zone de recherche

Étape 2. Cliquez sur « Son » dans les résultats de la recherche
Cela ouvre le menu Sons. Par défaut, Windows joue des effets sonores qui utilisent les ressources système lors de l'exécution d'actions telles que la fermeture de programmes et le redémarrage.

Étape 3. Cliquez sur l'onglet "Sons", puis sélectionnez "Pas de sons" à côté de Sound Scheme

Étape 4. Décochez la case à côté de « Jouer le son de démarrage de Windows », puis cliquez sur « OK
”
Partie 6 sur 9: Installer plus de RAM

Étape 1. Cliquez sur le menu Démarrer et tapez « système » dans la zone de recherche

Étape 2. Sélectionnez « Système » dans les résultats de la recherche

Étape 3. Notez la valeur à côté de « Mémoire installée (RAM)
” Cela vous indique la quantité de RAM déjà installée sur votre ordinateur.

Étape 4. Reportez-vous au manuel d'utilisation de votre Acer Aspire One pour déterminer la quantité maximale de RAM nécessaire
Vous pouvez également visiter le site Web officiel d'Acer à l'adresse https://www.acer.com/ac/en/US/content/drivers pour accéder au manuel. Par exemple, si votre ordinateur prend en charge jusqu'à 3,5 Go de RAM et qu'un Go est déjà installé, vous pouvez installer 2,5 Go de RAM supplémentaire.

Étape 5. Installez vous-même de la RAM supplémentaire ou engagez un technicien en informatique pour l'installer pour vous
Après l'installation, votre ordinateur fonctionnera plus rapidement et plus efficacement.
Partie 7 sur 9: Installation des mises à jour Windows

Étape 1. Cliquez sur le menu Démarrer et sélectionnez « Tous les programmes
”

Étape 2. Sélectionnez « Windows Update
” Cela ouvre le menu de mise à jour de Windows. Windows installe automatiquement les mises à jour dès qu'elles sont disponibles, sauf si vous avez désactivé cette fonctionnalité plus tôt.

Étape 3. Cliquez sur « Rechercher les mises à jour » dans le volet de gauche
Windows recherchera les dernières mises à jour logicielles de Microsoft.

Étape 4. Cliquez sur « Installer les mises à jour », puis saisissez le mot de passe administrateur si vous y êtes invité
Votre ordinateur téléchargera et installera les mises à jour disponibles.
Partie 8 sur 9: Remplacement des logiciels obsolètes

Étape 1. Remplacez les navigateurs Internet plus lents par Google Chrome
Chrome est actuellement le navigateur le plus rapide disponible sur les ordinateurs Windows et accélère le temps de chargement. Désinstallez Internet Explorer, Safari, Firefox et d'autres navigateurs et commencez à utiliser Chrome.

Étape 2. Remplacez les packages logiciels par des applications Web
Les applications concurrentes de la suite Microsoft Office sont désormais disponibles en ligne et gratuitement, ce qui vous évite d'installer des logiciels supplémentaires. Par exemple, utilisez votre moteur de recherche pour trouver un logiciel de retouche photo pour remplacer Microsoft Photo Editor et envisagez d'utiliser Google Sheets au lieu de Microsoft Excel.

Étape 3. Remplacez les programmes obsolètes par des versions plus récentes et plus légères
Si vous avez utilisé des programmes que vous avez installés sur votre ordinateur il y a plusieurs années, visitez le site Web du développeur pour localiser les versions plus récentes du même logiciel qui consomment moins de mémoire et de ressources.
Vous pouvez également rechercher des versions similaires du même programme auprès d'autres développeurs et fabricants. Par exemple, si vous utilisez un logiciel antivirus qui consomme trop de mémoire, recherchez des avis sur un nouveau logiciel antivirus d'un autre développeur qui consomme moins de ressources
Partie 9 sur 9: Suppression des bloatwares pré-installés

Étape 1. Cliquez sur le menu Démarrer et sélectionnez « Panneau de configuration
” Cela ouvre la fenêtre du Panneau de configuration.

Étape 2. Sélectionnez « Désinstaller un programme
” Cela affiche une liste de tous les programmes installés sur votre système. Les modèles Acer Aspire One sont préchargés avec des programmes inutiles appelés « bloatware » qui causent du retard et de la lenteur.

Étape 3. Cliquez sur chaque programme que vous n'utilisez pas ou ne reconnaissez pas et sélectionnez "Désinstaller
” Cela supprime le programme de votre système.