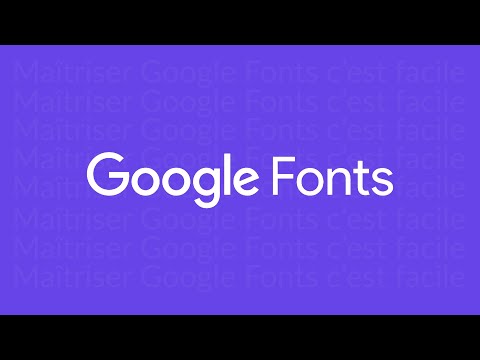Ce wikiHow vous apprend à importer des contacts à partir d'un document Excel CSV (valeur séparée par des virgules) dans l'application Contacts de votre téléphone Android. Vous pouvez exporter une feuille Google CSV à partir de la page Web Contacts de Google. Vous pouvez éditer ce fichier dans Excel et ajouter vos propres contacts. Une fois terminé, vous pouvez importer le fichier CSV dans votre compte Google, puis le synchroniser avec votre téléphone Android.
Pas
Partie 1 sur 3: Création d'une feuille de contact dans Excel
Étape 1. Accédez à https://contacts.google.com/ dans un navigateur Web
Il s'agit du site Web où vous pouvez gérer vos contacts sur Internet. Ici, vous pouvez importer et exporter des feuilles de contact pouvant être utilisées dans Excel.
Étape 2. Assurez-vous que vous êtes connecté au bon compte
Si vous n'êtes pas connecté à Google, cliquez sur S'identifier dans le coin supérieur droit et connectez-vous à l'aide de l'adresse e-mail et du mot de passe associés au compte Google que vous utilisez sur votre téléphone Android.
Si vous êtes connecté à un autre compte, cliquez sur l'icône de votre profil dans le coin supérieur droit et cliquez sur Ajouter un autre compte. Connectez-vous ensuite au compte Google que vous utilisez avec votre smartphone Android. Cliquez sur l'icône de profil dans le coin supérieur droit et cliquez sur le compte auquel vous souhaitez vous connecter.
Étape 3. Cliquez sur un contact
Peu importe le contact sur lequel vous cliquez. Vous pouvez utiliser n'importe lequel d'entre eux pour créer un fichier CSV pour Excel.
Étape 4. Cliquez sur ⋮
C'est le bouton avec trois points verticaux. C'est sous le nom du contact en haut et à gauche du bouton bleu "Modifier". Cela affiche un menu contextuel.
Étape 5. Cliquez sur Exporter
C'est la deuxième option du menu contextuel. C'est à côté d'une icône qui ressemble à un nuage avec une flèche pointant vers le bas.
Étape 6. Sélectionnez "Google CSV" et cliquez sur Exporter
Cliquez sur l'option radio à côté de "Google CSV". C'est la première option du menu. Puis clique Exportation dans le coin inférieur droit de la fenêtre contextuelle. Cela exporte le contact sous forme de fichier CSV au format Google.
Étape 7. Ouvrez le fichier CSV dans Excel
Par défaut, les fichiers téléchargés se trouvent dans votre dossier Téléchargements ou dans votre navigateur Web. Si Excel est votre tableur par défaut, vous pouvez simplement double-cliquer sur le fichier pour l'ouvrir dans Excel. Si cela n'ouvre pas le fichier dans Excel, faites un clic droit sur le fichier et survolez Ouvrir avec. Puis clique Exceller.
Étape 8. Saisissez toutes vos informations de contact dans la feuille CSV
La première ligne en haut contient toutes les étiquettes. Entrez toutes les informations correctes dans la colonne sous l'étiquette en haut. Les noms des contacts vont dans la colonne "A". Les numéros de téléphone de contact vont dans la colonne "AE". Vous pouvez entrer toute autre information que vous avez sous l'étiquette correcte en haut, ou les laisser vides.
- Si vous ne souhaitez pas conserver les informations de contact d'origine que vous avez exportées à partir de Google Contacts, vous pouvez les supprimer.
- Si vous disposez d'une liste de contacts provenant d'une autre feuille de calcul Excel, vous pouvez la copier et la coller dans la colonne appropriée du document Google CSV.
Étape 9. Enregistrez le fichier CSV
Une fois que vous avez entré toutes les informations de contact que vous souhaitez importer sur votre appareil Android, cliquez sur l'icône qui ressemble à une disquette dans le coin supérieur gauche. Cela enregistre le fichier CSV qui peut être importé dans Google et utilisé par votre Android.
Alternativement, vous pouvez cliquer sur Déposer dans le coin supérieur gauche, suivi de Enregistrer sous. Saisissez ensuite un nom pour le fichier CSV et cliquez sur sauvegarder.
Étape 10. Cliquez sur Oui pour conserver le fichier au format CSV
Excel vous demande si vous souhaitez conserver le fichier au format CSV et vous avertit que vous risquez de perdre certaines informations dans ce format. Cliquez sur Oui continuer.
Partie 2 sur 3: Importation d'un fichier CSV dans Google
Étape 1. Accédez à https://contacts.google.com/ dans un navigateur Web
Il s'agit du site Web où vous pouvez gérer vos contacts sur Internet. Ici, vous pouvez importer et exporter des feuilles de contact.
Étape 2. Assurez-vous que vous êtes connecté au bon compte
Si vous n'êtes pas connecté à Google, cliquez sur S'identifier dans le coin supérieur droit et connectez-vous à l'aide de l'adresse e-mail et du mot de passe associés au compte Google que vous utilisez sur votre téléphone Android.
Si vous êtes connecté à un autre compte, cliquez sur l'icône de votre profil dans le coin supérieur droit et cliquez sur Ajouter un autre compte. Connectez-vous ensuite au compte Google que vous utilisez avec votre smartphone Android.
Étape 3. Cliquez sur Importer
C'est dans le menu à gauche. C'est à côté d'une icône qui ressemble à un plateau avec une flèche pointant vers le haut.
Étape 4. Cliquez sur Sélectionner un fichier
C'est le bouton bleu dans la fenêtre contextuelle qui apparaît lorsque vous cliquez sur "Importer".
Étape 5. Sélectionnez votre fichier CSV et cliquez sur Ouvrir
Accédez au fichier Google CSV que vous avez créé dans Excel. Double-cliquez sur le fichier pour le sélectionner, puis cliquez sur Ouvert dans le coin inférieur droit.
Étape 6. Cliquez sur Importer
Cela importe tous les contacts du fichier CSV dans votre compte Google. Vous devriez voir vos contacts commencer à se remplir momentanément.
Partie 3 sur 3: Synchronisation de vos contacts Google avec votre téléphone Android
Étape 1. Ouvrez l'application Paramètres ((android|paramètres}} sur votre téléphone Android
Pour ce faire, balayez vers le bas depuis le haut de l'écran pour afficher le menu Accès rapide. Appuyez ensuite sur l'icône qui ressemble à un engrenage dans le coin supérieur droit.
Alternativement, vous pouvez appuyer sur l'icône qui ressemble à un engrenage dans le menu Applications
Étape 2. Appuyez sur Comptes
Cela affiche tous les comptes auxquels vous êtes connecté sur votre appareil Android. C'est dans le menu principal de la plupart des appareils Android d'origine. Selon la marque et le modèle de votre téléphone, cela peut être trouvé sous "Comptes et sauvegarde" ou "Utilisateurs et comptes" ou quelque chose de similaire.
Étape 3. Appuyez sur le compte Google dans lequel vous avez importé le fichier CSV
Il sera répertorié par adresse e-mail. Il a une icône qui ressemble à un "G" vert, rouge, jaune et bleu à côté.
Étape 4. Appuyez sur Synchroniser le compte
C'est la deuxième option dans le menu du compte.
Étape 5. Assurez-vous que "Contacts" est activé