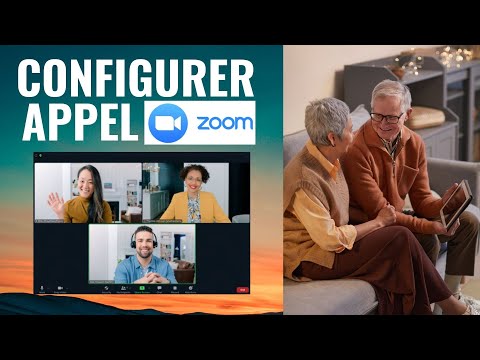Ce wikiHow vous apprendra comment partager votre écran d'ordinateur ou de mobile dans une discussion ou une réunion de l'équipe Microsoft. Si vous n'êtes pas en réunion, mais que vous discutez simplement avec une ou plusieurs personnes, vous pouvez partager votre écran de la même manière que partager votre écran lors d'une réunion; Cependant, la fonctionnalité de chat est limitée aux ordinateurs, de sorte que les téléphones et les tablettes ne peuvent pas participer aux chats.
Pas
Méthode 1 sur 2: Partage de votre écran lors d'une réunion

Étape 1. Rejoignez une réunion
Vous pourrez suivre le lien d'invitation à la réunion envoyé par e-mail à l'aide du client de l'ordinateur, de l'application mobile ou du navigateur Web.
Si vous utilisez Teams sur le Web, vous ne pouvez partager votre écran qu'à partir de Chrome ou de la dernière version d'Edge

Étape 2. Cliquez sur l'icône de partage qui ressemble à un rectangle avec une flèche
Vous serez invité à sélectionner l'écran que vous souhaitez partager.
Sur l'application mobile, appuyez sur l'icône de menu à trois points et appuyez sur Partager.

Étape 3. Cliquez sur un écran à partager
Vos options seront affichées sous "Bureau" ou "Fenêtre". Choisissez une fenêtre spécifique si vous souhaitez que seuls les autres participants à la réunion voient ce contenu. Sinon, cliquez sur « Bureau » pour partager l'intégralité de votre écran, y compris plusieurs fenêtres et notifications sur le bureau.
- Si vous souhaitez inclure les sons de votre écran, cliquez sur le commutateur à côté de « Inclure le son de l'ordinateur » pour activer cette fonctionnalité.
- Cliquez sur Arrêter de partager pour arrêter le partage d'écran.
Méthode 2 sur 2: Partage de votre écran dans un chat

Étape 1. Ouvrez le client informatique Microsoft Teams
Vous trouverez cette icône d'application dans votre menu Démarrer ou dans le dossier Applications du Finder.

Étape 2. Accédez au chat où vous souhaitez partager l'écran
L'onglet "chat" se trouve dans le menu vertical sur le côté gauche de votre écran et affichera tous les chats auxquels vous êtes associé. Cliquez sur l'un des chats pour l'ouvrir et voir l'historique des chats ainsi que des options supplémentaires.
Si vous souhaitez démarrer une nouvelle discussion, cliquez sur l'icône « nouvelle discussion » (elle ressemble à un crayon sur une feuille de papier) et entrez le nom de la personne avec laquelle vous souhaitez discuter afin de créer une discussion en tête-à-tête. Si vous souhaitez créer une discussion de groupe, commencez par une discussion en tête-à-tête, puis cliquez sur la flèche vers le bas à côté du champ "À" et saisissez un nom pour la discussion de groupe et ajoutez les noms des personnes à qui vous voulez inviter au groupe

Étape 3. Cliquez sur l'icône de partage qui ressemble à un rectangle avec une flèche
Vous serez invité à sélectionner l'écran que vous souhaitez partager.

Étape 4. Cliquez sur un écran à partager
Vos options seront affichées sous "Bureau" ou "Fenêtre". Choisissez une fenêtre spécifique si vous souhaitez uniquement que vos participants au chat voient ce contenu. Sinon, cliquez sur "Bureau" pour partager tout votre écran.
- Lorsque vous partagez votre écran, les autres personnes du chat reçoivent une notification. Ils peuvent accepter ou refuser votre partage d'écran, mais ils ne verront votre écran que s'ils l'acceptent.
- Cliquez sur Arrêter de partager pour arrêter le partage d'écran.
Vidéo - En utilisant ce service, certaines informations peuvent être partagées avec YouTube