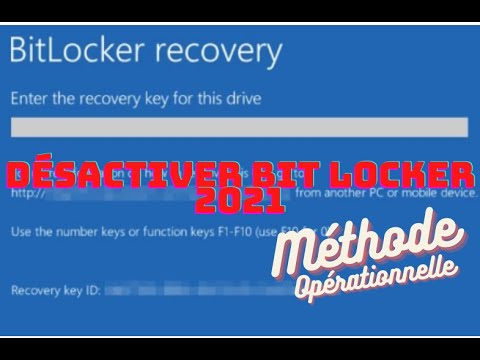Lorsqu'un programme nouvellement installé se détraque et commence à faire des ravages sur votre système, il peut être frustrant d'essayer de reprendre le contrôle de votre ordinateur. Heureusement, il existe une solution disponible pour les utilisateurs Windows et Mac qui conserve vos fichiers intacts tout en annulant toute modification négative du système. Suivez ce guide pour savoir comment restaurer votre Mac ou PC.
Pas
Méthode 1 sur 2: Restauration de Windows

Étape 1. Comprenez comment fonctionne le processus de restauration
Windows crée un point de restauration système tous les 7 jours et chaque fois qu'une nouvelle mise à jour Windows est installée. Windows peut revenir aux paramètres précédents sans affecter les fichiers que vous avez modifiés ou créés depuis lors.
La restauration du système ne sauvegarde pas les fichiers, elle ne peut donc pas être utilisée pour récupérer des fichiers qui ont été supprimés

Étape 2. Lancez la restauration du système
Ouvrez le menu Démarrer et tapez Restauration du système dans la barre de recherche. Sélectionnez Restauration du système dans la liste des programmes. Fermez tous les programmes en cours d'exécution sur votre ordinateur pendant le processus de restauration.

Étape 3. Sélectionnez le point de restauration
La restauration du système vous présentera un calendrier ou une liste contenant les points de restauration sur votre ordinateur. Sélectionnez un point de restauration avant que votre ordinateur ne commence à mal fonctionner et cliquez sur Suivant.

Étape 4. Attendez la fin du processus de restauration
Une fois le processus de restauration terminé, Windows redémarrera l'ordinateur.
Méthode 2 sur 2: Restauration de Mac OS X

Étape 1. Comprenez vos options de récupération
Mac dispose de plusieurs options de récupération différentes, mais pour effectuer une restauration, vous devez avoir préalablement configuré une sauvegarde Time Capsule. Sinon, vos options se limitent à la réparation du disque dur ou au formatage et à la réinstallation d'une nouvelle copie d'OS X.

Étape 2. Configurez une sauvegarde Time Capsule
Connectez un disque dur externe à votre Mac dont la taille est égale ou supérieure au disque dur interne de votre Mac. Si vous n'avez jamais configuré de Time Capsule auparavant, OS X vous demandera si vous souhaitez configurer le lecteur nouvellement connecté en tant que tel. Sélectionnez Utiliser comme disque de sauvegarde.
Sélectionnez « Crypter le disque de sauvegarde » si vous souhaitez ajouter une protection par mot de passe à votre fichier de sauvegarde

Étape 3. Attendez que votre sauvegarde soit terminée
Vous pouvez planifier des sauvegardes automatiques et spécifier des fichiers spécifiques dans le menu Options.

Étape 4. Restaurez une sauvegarde Time Machine
Redémarrez le Mac et maintenez la touche Commande + R enfoncée pendant le démarrage du système. Cela ouvrira l'outil de récupération OS X. De là, vous pouvez choisir votre option de récupération. Sélectionnez Restaurer à partir de la sauvegarde Time Machine pour charger votre dernière image disque à partir du lecteur externe.
- Si vous avez plusieurs sauvegardes stockées sur la Time Capsule, une liste vous sera proposée. Choisissez-en un avant de commencer à avoir des problèmes avec l'ordinateur.
- Contrairement à la restauration du système dans Windows, vous pouvez utiliser une sauvegarde Time Capsule pour récupérer des fichiers qui ont été supprimés dans le passé, tant que vous disposez d'une sauvegarde à partir de l'époque où le fichier existait.

Étape 5. Restauration sans sauvegarde Time Capsule
Si vous n'avez pas de sauvegarde Time Capsule, le seul moyen de restaurer OS X consiste à formater et à réinstaller. Vous pouvez le faire à partir de l'outil de récupération OS X. Appuyez sur Commande + R lors du redémarrage du Mac. Sélectionnez Réinstaller Mac OS X.
- Remarque: vous devrez être connecté à Internet pour réussir à réinstaller votre copie de Mac OS X sans le disque.
- La réinstallation du système d'exploitation supprimera toutes vos données, programmes et paramètres enregistrés.