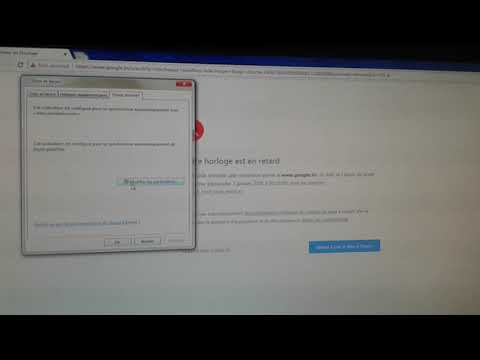Le filtrage est un moyen pratique et fiable de localiser et de gérer les données des feuilles de calcul. Vous pouvez filtrer les données à l'aide de la fonctionnalité Filtre automatique dans Excel 2007 pour afficher uniquement les données qui répondent aux critères spécifiés. Les données filtrées peuvent être copiées, manipulées et imprimées sans avoir à les déplacer vers une nouvelle feuille de calcul. À l'aide du filtre automatique, vous pouvez filtrer les données en sélectionnant des critères dans une liste, par conditions numériques ou par couleur. Voici comment utiliser la fonction de filtre automatique dans Excel 2007.
Pas
Méthode 1 sur 2: Application de filtres

Étape 1. Ouvrez la feuille de calcul dans laquelle vous souhaitez filtrer les données

Étape 2. Préparez vos données pour un filtre automatique Excel 2007
Excel peut filtrer les données dans toutes les cellules sélectionnées dans une plage, tant qu'il n'y a pas de lignes ou de colonnes complètement vides dans la plage sélectionnée. Une fois qu'une ligne ou une colonne vide est rencontrée, le filtrage s'arrête. Si les données de la plage que vous souhaitez filtrer sont séparées par des lignes ou des colonnes vides, supprimez-les avant de procéder au filtre automatique.
- Inversement, s'il y a des données sur la feuille de calcul que vous ne souhaitez pas inclure dans les données filtrées, séparez ces données à l'aide d'une ou plusieurs lignes ou colonnes vides. Si les données que vous ne souhaitez pas filtrer se trouvent sous les données à filtrer, utilisez au moins une ligne complètement vide pour terminer le filtrage. Si les données que vous ne souhaitez pas filtrer se trouvent à droite des données à filtrer, utilisez une colonne complètement vide.
- Il est également recommandé d'avoir des en-têtes de colonnes dans la plage de données filtrée.

Étape 3. Cliquez sur n'importe quelle cellule de la plage que vous souhaitez filtrer

Étape 4. Cliquez sur l'onglet "Données" du ruban Microsoft Excel

Étape 5. Cliquez sur " Filtrer " dans le groupe " Trier et filtrer"
Des flèches déroulantes apparaîtront en haut de chaque plage de colonnes. Si la plage de cellules contient des en-têtes de colonnes, les flèches déroulantes apparaîtront dans les en-têtes.

Étape 6. Cliquez sur la flèche déroulante de la colonne contenant les critères souhaités à filtrer
Effectuez l'une des actions suivantes:
- Pour filtrer les données par critères, désactivez la case à cocher "(Sélectionner tout)". Toutes les autres cases à cocher seront décochées. Cliquez pour sélectionner les cases à cocher des critères que vous souhaitez voir apparaître dans la liste filtrée. Cliquez sur "OK" pour filtrer la plage selon les critères sélectionnés.
- Pour configurer un filtre numérique, cliquez sur "Filtres numériques", puis cliquez sur l'opérateur de comparaison souhaité dans la liste qui apparaît. La boîte de dialogue "Filtre automatique personnalisé" s'affiche. Dans la zone située à droite de la sélection de l'opérateur de comparaison, sélectionnez le nombre souhaité dans la zone de liste déroulante ou saisissez la valeur souhaitée. Pour configurer le filtre numérique par plusieurs opérateurs de comparaison, cliquez sur le bouton radio "Et" pour indiquer que les deux critères doivent être vrais, ou cliquez sur le bouton radio "Ou" pour indiquer qu'au moins 1 critère doit être vrai. Sélectionnez le deuxième opérateur de comparaison, puis sélectionnez ou tapez la valeur souhaitée dans la zone de droite. Cliquez sur "OK" pour appliquer le filtre numérique à la plage.
- Pour filtrer les données par critères de couleur, cliquez sur "Filtrer par couleur". Cliquez sur la couleur souhaitée dans la liste " Filtrer par couleur de police " qui apparaît. Les données sont filtrées par la couleur de police sélectionnée.
Méthode 2 sur 2: Suppression des filtres

Étape 1. Cliquez sur la flèche déroulante de la plage contenant le filtre, puis cliquez sur « Effacer le filtre de l'en-tête de colonne » pour supprimer le filtrage d'une colonne

Étape 2. Cliquez sur l'onglet "Données" du ruban Microsoft Excel, puis cliquez sur "Effacer" pour effacer les filtres de toutes les colonnes
Vidéo - En utilisant ce service, certaines informations peuvent être partagées avec YouTube

Des astuces
- Pour mettre à jour les résultats du filtrage des données, cliquez sur l'onglet "Données" du ruban Microsoft Excel, puis cliquez sur "Réappliquer".
- Lorsque vous configurez des filtres, vous pouvez également trier les données selon vos besoins. Vous pouvez soit trier les données dans l'ordre croissant du texte "Trier de A à Z" - " Trier du plus petit au plus grand ", dans l'ordre décroissant du texte " Trier de Z à A " - " Trier du plus grand au plus petit ", ou vous pouvez trier les données par couleur de police.