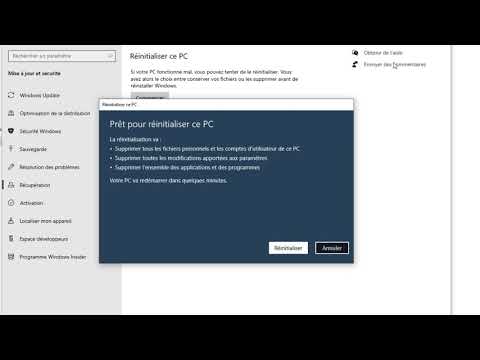Ce wikiHow vous apprend à modifier le contenu d'un fichier APK. Pour modifier les fichiers à l'intérieur, vous devrez décompiler (puis recompiler) le package à l'aide d'APKtool sur un ordinateur. L'édition de fichiers APK nécessite une connaissance de Java, ainsi que des systèmes de fichiers sur Windows et Android. Cela ne devrait être fait que par des utilisateurs avancés.
Pas
Partie 1 sur 3: Installation d'APKTool

Étape 1. Installez le kit de développement Java
Il est disponible en téléchargement sur

Étape 2. Installez le SDK Android
Vous devez également installer Android Software Development Kit (SDK) pour décompiler et recompiler les fichiers APK. Le moyen le plus simple d'installer Android SDK est de télécharger et d'installer Android Studio à partir d'ici.

Étape 3. Créez un nouveau dossier sur votre bureau
C'est le dossier dans lequel vous allez enregistrer l'APKTool et vos fichiers APK. Utilisez les étapes suivantes pour créer un nouveau dossier.
- Cliquez avec le bouton droit sur un espace noir sur votre bureau.
- Sélectionner Nouveau' et puis Dossier'.

Étape 4. Renommez le dossier "APK"
Pour renommer un dossier, faites un clic droit sur le dossier et cliquez sur Renommer. Tapez ensuite APK pour renommer le dossier.

Étape 5. Cliquez avec le bouton droit sur ce lien et cliquez Enregistrer le lien sous.
Cela ouvre un navigateur de fichiers que vous pouvez utiliser pour sélectionner un emplacement pour enregistrer le fichier apktool.bat.

Étape 6. Accédez au dossier APK et cliquez sur Enregistrer
Utilisez le navigateur de fichiers pour accéder au dossier APK que vous venez de créer sur votre bureau. Ouvrez le dossier et cliquez sauvegarder. Cela enregistre le fichier apktool.bat dans le dossier APK.

Étape 7. Téléchargez le fichier "apktool.jar"
Utilisez les étapes suivantes pour télécharger apktool.jar:
- Accédez à https://ibotpeaches.github.io/Apktool/ dans un navigateur Web.
- Cliquez sur Télécharger ci-dessous la dernière version sous "Actualités".

Étape 8. Renommez le fichier "apktool.jar"
Le fichier que vous téléchargez a probablement le numéro de version dans le nom du fichier. Vous pouvez supprimer cela en cliquant avec le bouton droit sur le fichier et en cliquant sur Renommer. Ensuite, tapez simplement apktool comme nom de fichier. Le nom complet du fichier doit être "apktool.jar". Par défaut, vos fichiers téléchargés se trouvent dans votre dossier "Téléchargements".

Étape 9. Copiez apktool.jar dans le dossier APK
Une fois que vous avez fini de renommer le fichier, faites un clic droit dessus et cliquez sur Copie ou Couper. Ensuite, ouvrez le dossier APK que vous avez créé sur votre bureau et faites un clic droit à l'intérieur. Cliquez sur Pâte. Cela collera le fichier "apktool.jar" dans le dossier APK.
Partie 2 sur 3: Décompiler l'APK

Étape 1. Copiez le fichier APK dans votre dossier APK
Les fichiers APK sont disponibles au téléchargement à partir de divers sites Web. Vous pouvez également récupérer un APK à partir de votre appareil Android en le connectant à votre ordinateur à l'aide d'un câble de charge et en déverrouillant l'appareil. Naviguez vers le Téléchargements dossier sur l'appareil et copiez et collez un fichier APK dans le dossier APK sur votre bureau Windows.

Étape 2. Ouvrez la barre de recherche Windows et tapez cmd
La barre de recherche est généralement située à droite du menu Démarrer.

Étape 3. Invite de commandes dans les résultats de la recherche
Il a une icône qui ressemble à un écran noir avec un curseur blanc dessus.

Étape 4. Accédez au dossier APK à l'invite de commande
Vous pouvez ouvrir un dossier à l'intérieur de l'invite de commande en tapant cd suivi du nom du dossier. Par exemple, si vous êtes dans la valeur par défaut "C:\Users\Username>" lorsque vous ouvrez l'invite de commande, vous pouvez ouvrir votre bureau en tapant cd desktop. Si vous avez copié le dossier APK sur votre bureau, vous pouvez ensuite ouvrir le dossier APK en tapant cd apk. Il devrait dire "C:\users\username\desktop\apk>" à côté de l'invite.
Si votre dossier APK est enregistré dans un autre emplacement, tapez cd / à côté de l'invite de commande pour revenir au lecteur racine "C:". Tapez ensuite cd suivi du chemin complet du dossier APK

Étape 5. Tapez apktool si suivi du nom du fichier APK
Cela installe le cadre de l'application.
Par exemple, si le nom de votre fichier APK est "my-first-game.apk", vous devez taper apk if my-first-game.apk dans l'invite de commande

Étape 6. Tapez apktool d suivi du nom de fichier APK
Cela décompile le fichier APK. Le contenu du fichier APK sera placé dans un dossier séparé du même nom que le fichier APK dans le dossier APK. Vous pouvez maintenant modifier les fichiers APK décompilés. Vous aurez peut-être besoin de compétences en codage pour modifier certains fichiers dans le dossier.
En suivant le même exemple ci-dessus, vous devez taper apktool d my-first-game.apk dans l'invite de commande
Partie 3 sur 3: Recompiler l'APK

Étape 1. Ouvrez la barre de recherche Windows et tapez cmd
La barre de recherche est généralement située à droite du menu Démarrer. Une fois que vous avez terminé de modifier les fichiers dans le dossier de fichiers APK, vous devrez recompiler le dossier dans un fichier APK.

Étape 2. Invite de commandes dans les résultats de la recherche
Il a une icône qui ressemble à un écran noir avec un curseur blanc dessus.

Étape 3. Accédez au dossier APK à l'invite de commande
Vous pouvez ouvrir un dossier à l'intérieur de l'invite de commande en tapant cd suivi du nom du dossier. Par exemple, si vous êtes dans la valeur par défaut "C:\Users\Username>" lorsque vous ouvrez l'invite de commande, vous pouvez ouvrir votre bureau en tapant cd desktop. Si vous avez copié le dossier APK sur votre bureau, vous pouvez ensuite ouvrir le dossier APK en tapant cd apk. Il devrait dire "C:\users\username\desktop\apk>" à côté de l'invite.
Si votre dossier APK est enregistré dans un autre emplacement, tapez cd\ à côté de l'invite de commande pour revenir au lecteur racine "C:". Tapez ensuite cd suivi du chemin complet du dossier APK

Étape 4. Tapez apktool b suivi du nom du dossier de l'APK que vous souhaitez recompiler
Cela recompile le dossier dans un fichier APK. Le fichier APK nouvellement compilé se trouve dans le dossier "dist" à l'intérieur du dossier APK décompilé créé par Apktool.
Par exemple, si l'application sur laquelle vous travaillez s'appelle "my-first-game.apk", vous devez taper apktool b my-first-game.apk dans l'invite de commande

Étape 5. Créez un nouveau dossier appelé "Signapk" sur votre bureau
Pour créer un nouveau dossier sur votre bureau, faites un clic droit n'importe où sur votre bureau et cliquez sur Nouveau. Puis clique Dossier. Cliquez avec le bouton droit sur le nouveau dossier et cliquez sur Renommer. Tapez ensuite "Signapk" comme nouveau nom de dossier.

Étape 6. Copiez l'APK nouvellement compilé dans le dossier "Signapk"
L'APK nouvellement compilé se trouve dans le dossier "dist" du dossier APK non compilé dans le dossier "Apktool". Faites un clic droit sur l'APK et cliquez sur Copie. Ensuite, revenez au dossier "Signapk" et collez le fichier APK dans le dossier.

Étape 7. Cliquez ici Télécharger SignApk.zip.
Cela télécharge le fichier SignApk qui est nécessaire pour signer un fichier apk.

Étape 8. Extrayez le contenu de SignApk.zip dans le dossier Signapk
Cela extrait le fichier "certificate.pem", le fichier "key.pk8" et le "signapk.jar" dans le dossier "Signapk".

Étape 9. Accédez au dossier "Signapk" dans l'invite de commande
Pour accéder au dossier Signapk dans l'invite de commande, tapez cd / pour revenir au répertoire racine. Tapez ensuite cd suivi du chemin complet du répertoire du dossier Signapk.
Si vous avez créé le dossier Signapk sur votre bureau, le chemin complet est probablement "C:\users\username\desktop\Signapk>"

Étape 10. Tapez java -jar signapk.jar certificate.pem key.pk8 [apkfilename].apk [apkfilename]-signed.apk dans l'invite de commande
Remplacez "[apkfilename]" par le nom réel du fichier apk que vous souhaitez signer. Cela crée un nouveau fichier APK signé dans le dossier Signapk. Utilisez ce fichier pour installer le logiciel sur votre système Android.