Ces instructions vous apprendront comment démarrer et compiler un court programme Java à l'aide de la version Indigo d'Eclipse. Eclipse est un environnement de développement intégré gratuit et open source que vous pouvez utiliser pour développer des programmes Java, ainsi que des programmes dans d'autres langages. Ce didacticiel suppose que vous avez déjà installé Eclipse sur votre ordinateur. Le but de ce didacticiel est de vous aider à naviguer dans Eclipse et de montrer quelques-unes de ses nombreuses fonctionnalités. Eclipse est facile à apprendre et augmentera considérablement votre productivité.
Pas

Étape 1. Commencez par créer un nouveau projet Java
Il existe différentes manières d'y parvenir. Vous pouvez cliquer sur la flèche à côté de l'icône la plus à gauche de la barre d'outils et sélectionner « Java Project » dans le menu déroulant. Alternativement, vous pouvez démarrer un nouveau projet Java en choisissant "Fichier", puis "Nouveau", suivi de "Projet Java". Vous pouvez également utiliser le raccourci Alt+Maj+N.

Étape 2. Entrez un nom de projet
Vous verrez une fenêtre intitulée "Créer un projet Java". Les boutons "Suivant" et "Terminer" en bas de la fenêtre seront grisés jusqu'à ce qu'un nom de projet soit saisi dans le premier champ. Pour continuer, donnez un nom à votre projet et saisissez-le dans ce champ. Pour ce didacticiel, nous utiliserons le nom « Project1 ». Entrez le nom, puis cliquez sur "Terminer". Votre nouveau projet apparaîtra sur le côté gauche de l'écran sous "Package Explorer" parmi les projets existants. Les projets sont classés par ordre alphabétique.

Étape 3. Démarrez une nouvelle classe Java
Avant de commencer à écrire du code, vous devrez créer une nouvelle classe Java. Une classe est un modèle pour un objet. Il définit les données stockées dans l'objet ainsi que ses actions. Créez une classe en cliquant sur l'icône "Nouvelle classe Java", qui ressemble à un cercle vert avec la lettre "C" au centre.

Étape 4. Entrez le nom de votre classe
Vous verrez une fenêtre intitulée "Classe Java". Pour continuer, entrez le nom de votre classe dans le champ "Nom". Étant donné que cette classe sera la classe principale du projet simple, cochez la case de sélection intitulée "public static void main(String args)" pour inclure le stub de méthode. Ensuite, cliquez sur "Terminer".

Étape 5. Entrez votre code Java
Votre nouvelle classe appelée Class1.java est créée. Il apparaît avec le stub de méthode "public static void main(String args)" avec quelques commentaires générés automatiquement. Une méthode contiendra une séquence d'instructions à exécuter par le programme. Un commentaire est une déclaration qui est ignorée par le compilateur. Les commentaires sont utilisés par les programmeurs pour documenter leur code. Modifiez ce fichier et insérez le code de votre programme Java.

Étape 6. Faites attention aux erreurs dans votre code
Toute erreur sera soulignée en rouge et une icône avec un "X" apparaîtra sur la gauche. Corrigez vos erreurs. En passant la souris sur une icône d'erreur, vous pouvez voir une boîte à suggestions qui répertorie les façons dont vous pouvez corriger l'erreur. Dans ce tutoriel, nous allons double-cliquer sur "Créer une réponse de variable locale" afin que la variable soit déclarée en premier avant d'être utilisée.

Étape 7. Assurez-vous que l'ensemble de votre programme est exempt d'erreurs
Il existe trois types d'erreurs dont vous devez vous méfier: les erreurs de syntaxe, les erreurs d'exécution et les erreurs de logique. Le compilateur vous alertera de la première de ces trois, les erreurs de syntaxe. Des exemples d'erreurs de syntaxe sont des noms de variables mal orthographiés ou des points-virgules manquants. Tant que vous n'aurez pas supprimé toutes les erreurs de syntaxe de votre code, votre programme ne sera pas compilé. Malheureusement, le compilateur ne détectera pas les erreurs d'exécution ou les erreurs logiques. Un exemple d'erreur d'exécution consiste à essayer d'ouvrir un fichier qui n'existe pas. Un exemple d'erreur logique est l'ouverture et l'utilisation des données du mauvais fichier.

Étape 8. Compilez votre programme
Maintenant que votre programme est exempt d'erreurs, cliquez sur l'icône triangulaire pour exécuter votre programme. Une autre façon d'exécuter votre programme est de sélectionner « Exécuter » dans le menu principal, puis de sélectionner à nouveau « Exécuter » dans le menu déroulant. Le raccourci est Ctrl+F11.

Étape 9. Vérifiez que la sortie est celle que vous attendiez
Lorsque votre programme s'exécute, la sortie, s'il y en a, sera affichée sur la console en bas de l'écran. Dans ce tutoriel, notre programme Java a ajouté deux entiers ensemble. Comme deux plus deux égalent quatre, le programme se déroule comme prévu.

Étape 10. Corrigez les erreurs d'exécution ou de logique
Comme indiqué précédemment, le compilateur ne détectera que les erreurs de syntaxe. Si la sortie de votre programme est différente de ce à quoi vous vous attendiez, il se peut qu'il y ait eu une erreur même si le programme a été compilé. Par exemple, si la sortie était zéro au lieu de quatre, alors il y avait une erreur dans le calcul du programme.
Vidéo - En utilisant ce service, certaines informations peuvent être partagées avec YouTube
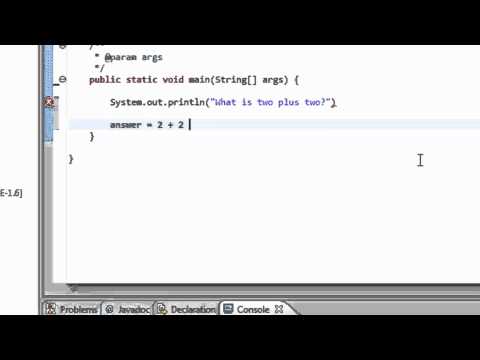
Des astuces
- Vous pouvez démarrer un nouveau projet en utilisant le raccourci Alt+Maj+N.
- Vous pouvez exécuter votre programme en utilisant le raccourci Ctrl+F11.
- Compiler un programme l'enregistrera automatiquement.
Mises en garde
- Assurez-vous de sauvegarder votre travail fréquemment afin de ne rien perdre en cas de plantage d'Eclipse.
- Eclipse ne proposera pas de suggestions pour corriger chaque erreur de compilation que vous faites.







