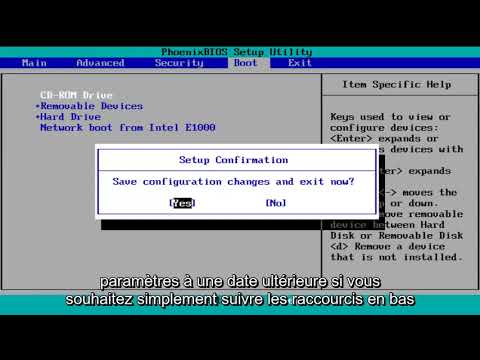Ce wikiHow vous apprend comment activer des produits. Les produits Creative Cloud peuvent être activés dans l'application individuelle ou via l'application de bureau Creative Cloud. Les utilisateurs de Creative Suite doivent saisir une clé d'activation ou se connecter avec leur Adobe ID.
Pas
Méthode 1 sur 4: Utilisation des applications Creative Cloud

Étape 1. Assurez-vous que votre ordinateur est connecté à Internet
Les produits Adobe sont activés en ligne. Pour activer un produit Adobe, vous avez besoin d'une connexion Internet et d'un Adobe ID.

Étape 2. Cliquez pour lancer une application Creative Cloud
Les applications Adobe ont des icônes codées par couleur pour chaque application avec deux lettres à l'intérieur d'un carré. Cliquez sur l'application pour lancer l'application. Sous Windows, les applications se trouvent dans le menu Démarrer de Windows. Sur Mac, ouvrez le Finder, cliquez sur Applications dans la barre latérale à gauche, puis cliquez sur l'application.
Cliquez ici pour télécharger un produit Adobe. Cliquez sur Télécharger la version d'essai en dessous d'un produit. Il y a un essai gratuit de 7 jours avant de devoir acheter un produit.

Étape 3. Vérifiez votre Adobe ID et cliquez sur Se connecter
Le bouton Connexion est le bouton bleu dans le coin inférieur droit. Assurez-vous que l'identifiant Adobe affiché en gras est le bon. Cliquez sur le bouton "Connexion". S'il existe un abonnement valide pour l'application attaché à votre compte Adobe, le produit sera automatiquement activé.
- Si vous n'avez pas d'abonnement au produit Adobe, cliquez sur nouvel abonnement dans le texte du message. Cela ouvre un site Web dans votre navigateur Web par défaut qui vous permet d'acheter un plan d'abonnement.
- Si l'Adobe ID n'est pas correct, cliquez sur (Ce n'est pas votre identifiant Adobe ?), sous le texte dans la zone et connectez-vous avec un autre Adobe ID.

Étape 4. Cliquez sur Licence ce produit
C'est dans le coin inférieur droit de la fenêtre de lancement d'Adobe. Vous avez besoin d'un Adobe ID avec un abonnement valide au produit afin de l'activer.
- Si vous n'avez pas d'identifiant Adobe, cliquez sur le bouton jaune indiquant « S'inscrire maintenant » pour créer un compte Adobe.
- Si vous avez toujours accès à un essai gratuit, cliquez sur Continuer l'essai pour continuer à utiliser le produit avec votre essai.
Méthode 2 sur 4: Utilisation de l'application de bureau Creative Cloud

Étape 1. Assurez-vous que votre ordinateur est connecté à Internet
Les produits Adobe sont activés en ligne. Pour activer un produit Adobe, vous avez besoin d'une connexion Internet et d'un Adobe ID.

Étape 2. Ouvrez l'application Adobe Creative Cloud
Creative Cloud a une icône rouge qui ressemble à un C et un C à l'envers à l'intérieur d'un nuage. Sous Windows, les applications se trouvent dans le menu Démarrer de Windows. Sur Mac, ouvrez le Finder, cliquez sur Applications dans la barre latérale à gauche, puis cliquez sur l'application.
Cliquez ici pour télécharger l'application de bureau Creative Cloud ou tout autre produit Adobe. Creative Cloud est la première option en haut de la page. Cliquez sur Télécharger sous l'icône Creative Cloud pour démarrer le téléchargement.

Étape 3. Cliquez sur Connexion, si vous y êtes invité
Lorsque vous vous connectez à l'aide de l'application de bureau Adobe. Les produits Adobe auxquels vous êtes abonné sont automatiquement activés.
Si vous êtes connecté avec un Adobe ID incorrect, cliquez sur votre photo de profil dans le coin supérieur droit. Puis clique Se déconnecter et valider. Saisissez l'e-mail et le mot de passe associés à votre Adobe ID et cliquez sur S'identifier et acceptez le contrat de licence.

Étape 4. Cliquez sur Installer à côté d'un produit
Les applications qui ne sont pas installées sur votre ordinateur ont un bouton bleu indiquant « Installer » à côté d'elles. Attendez quelques minutes pour que l'application se télécharge et s'installe.

Étape 5. Cliquez sur Lancer
Les applications déjà installées sur votre ordinateur ont un bouton blanc indiquant « Lancer » à côté d'elles. Cela lance l'application.
- Cliquez sur Mettre à jour à côté de l'application si la "Mise à jour" bleue s'affiche. Cliquez sur Lancer après la fin du téléchargement et de l'installation de la mise à jour.
- Cliquez sur Essayer à côté d'un produit pour commencer un essai gratuit de 7 jours de ce produit.
- Cliquez sur Acheter maintenant si vous n'avez pas d'abonnement au produit que vous souhaitez lancer.
Méthode 3 sur 4: Utilisation de Creative Suite 6

Étape 1. Assurez-vous que votre ordinateur est connecté à Internet
Les produits Adobe sont activés en ligne. Pour activer un produit Adobe, vous avez besoin d'une connexion Internet et d'un Adobe ID.

Étape 2. Cliquez pour lancer une application Adobe CS 6
Les applications Adobe ont des icônes codées par couleur pour chaque application avec deux lettres à l'intérieur d'un carré. Cliquez sur l'application pour lancer l'application. Sous Windows, les applications se trouvent dans le menu Démarrer de Windows. Sur Mac, ouvrez le Finder, cliquez sur Applications dans la barre latérale à gauche, puis cliquez sur l'application.

Étape 3. Cliquez sur Se connecter maintenant
C'est le bouton bleu dans le coin inférieur droit de la fenêtre de lancement d'Adobe.

Étape 4. Connectez-vous avec votre Adobe ID
Utilisez l'adresse e-mail et le mot de passe associés à votre Adobe ID pour vous connecter. Le produit est activé automatiquement lorsque vous vous connectez avec votre Adobe ID.
Si vous n'avez pas d'identifiant Adobe, cliquez sur Créer un identifiant Adobe pour créer un compte Adobe.
Méthode 4 sur 4: Utilisation de Creative Suite 5.5 et versions antérieures

Étape 1. Assurez-vous que votre ordinateur est connecté à Internet
Les produits Adobe sont activés en ligne. Pour activer un produit Adobe, vous avez besoin d'une connexion Internet et d'un Adobe ID.

Étape 2. Cliquez pour lancer une application Adobe CS 5
Les applications Adobe ont des icônes codées par couleur pour chaque application avec deux lettres à l'intérieur d'un carré. Cliquez sur l'application pour lancer l'application. Sous Windows, les applications se trouvent dans le menu Démarrer de Windows. Sur Mac, ouvrez le Finder, cliquez sur Applications dans la barre latérale à gauche, puis cliquez sur l'application.

Étape 3. Sélectionnez "Fournir un numéro de série"
C'est le bouton radial à côté de la première option dans la fenêtre d'activation.
Si vous disposez d'un essai gratuit, sélectionnez « Continuer à utiliser comme essai gratuit »

Étape 4. Saisissez le numéro de série de votre produit
Le numéro de série est un code à 24 chiffres avec des lettres et des chiffres. Tapez-le dans 6 cases en segments de 4 sous "Fournir un numéro de série". Si le numéro de série est valide, une coche verte apparaît à la fin du numéro de série.
Si vous n'avez pas de numéro de série, cliquez sur Acheter maintenant pour obtenir un numéro de série.

Étape 5. Cliquez sur Continuer
C'est le bouton dans le coin inférieur droit de l'écran d'activation. Cela active le produit et le lance.