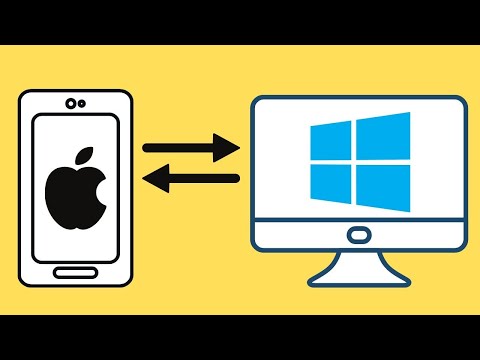Le mappage temporel vous permettra de modifier la vitesse d'un clip à différents points à l'intérieur du clip. Ceci est très utile pour créer des prises de vue cinématographiques professionnelles et convient parfaitement à tout type de clip vidéo. Ce didacticiel s'adresse à une personne ayant une expérience intermédiaire d'Adobe After Effects.
Pas

Étape 1. Ouvrez Adobe After Effects et créez un nouveau projet
Vos paramètres de composition devraient ressembler à ceci. Vous pouvez modifier la durée en fonction de la durée que vous souhaitez pour ce projet

Étape 2. Importez vos clips et faites-les glisser dans la chronologie
Votre ou vos clips devraient maintenant être disponibles dans la fenêtre des projets. Faites glisser votre ou vos clips vers le bas dans la chronologie

Étape 3. Descendez dans la chronologie et sélectionnez votre clip
- Notez que ce projet fonctionnera mieux si vous avez plusieurs clips à utiliser. Au moins deux clips seraient préférables. Vous pouvez également répéter ces étapes pour les autres clips.
- Vous voudrez peut-être découper vos clips là où vous voulez que l'effet commence et où vous voulez qu'il se termine, mais cela n'a pas nécessairement d'importance.

Étape 4. Sélectionnez le clip et activez le remappage temporel en appuyant sur Ctrl+Alt+T ou en cliquant avec le bouton droit sur le clip et survolez « Heure » et cliquez sur « Activer le remappage temporel
Vous devriez maintenant avoir deux images clés sur votre clip. Un au début, un à la fin

Étape 5. Ajustez davantage le clip si vous le souhaitez
- Si vous souhaitez accélérer le clip, faites glisser l'image clé à la fin du clip plus près de la première image clé, puis coupez le clip.
- Si vous souhaitez couper le clip de la fin à l'endroit où se trouve le curseur de la chronologie, appuyez sur Alt+].
- Si vous souhaitez couper le clip depuis le début jusqu'à l'endroit où se trouve le curseur de la chronologie, appuyez sur Alt+[.

Étape 6. Créez une troisième image clé au milieu de votre clip
Déplacez votre curseur au milieu de votre clip et cliquez sur le losange bleu qui se trouve sous le nom de votre clip dans la chronologie

Étape 7. Mettez en surbrillance toutes vos images clés terminées et appuyez sur la touche F9
- Vos images clés devraient maintenant ressembler à des sabliers.
- Vos images clés viennent d'être simplifiées. Ce que Easy Easy vous permet de faire, c'est de changer la vitesse de chaque image clé dans le ou les clips.

Étape 8. Sélectionnez l'image clé sur laquelle vous souhaitez travailler et appuyez sur le bouton de l'éditeur de graphique
- Si vous avez plusieurs clips alignés pour que le clip suivant soit lu juste après la fin du clip précédent, vous n'aurez besoin de travailler que sur l'image clé à la fin de chaque clip.
- Si vous n'avez qu'un seul clip, vous pouvez travailler sur les trois ou sur une seule des images clés. C'est comme tu veux.

Étape 9. Faites glisser les trois lignes jaunes pour modifier la forme de la courbe:
- Ces lignes sont pour les images clés. Vous pouvez faire glisser chaque ligne vers le côté de votre choix, ce qui vous permet de modifier la forme de la courbe. Ce processus vous permet de modifier la vitesse du clip à cette image clé ainsi que l'accélération et la décélération de la vitesse.
- Essayez d'expérimenter avec la forme de la courbe. Votre courbe peut être faite à ce que vous voulez que votre mappage de temps ressemble.