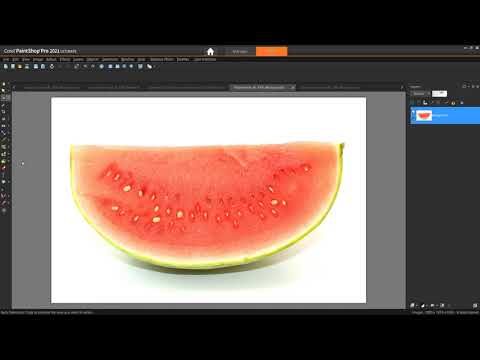Les graphiques vectoriels (SVG) sont des choses merveilleuses. Vous pouvez les mettre à l'échelle aussi grande ou petite que vous le souhaitez sans craindre le flou ! Un clipart est composé de ces jolis graphiques évolutifs, et vous pouvez apprendre à créer toutes sortes de choses. Un papillon est une excellente façon de commencer.
Pas
Partie 1 sur 2: Dessiner les contours

Étape 1. Commencez par ouvrir votre programme graphique
Créez un « nouveau document » d'une taille de 800 pixels de large sur 600 pixels de haut.

Étape 2. L'utilisation de l'outil "stylo", dans le programme de votre choix, est utile pour créer des formes plus complexes
Commencez par créer l'une des ailes du papillon avec l'outil plume. Définissez le trait sur "3 pixels" et ne vous inquiétez pas du remplissage à ce stade.

Étape 3. Faites l'autre côté
Un moyen simple de créer une symétrie dans une œuvre d'art consiste à copier et coller comme des formes. Tout d'abord, sélectionnez l'aile de papillon d'origine, sélectionnez « Copier » (généralement situé dans le menu « Édition » de la barre d'outils d'un programme), sélectionnez « Coller », puis faites glisser mon aile dupliquée en place. Maintenant, vous avez un ensemble d'ailes !

Étape 4. Utilisez l'outil « Cercle » ou « Ellipse » pour ajouter des cercles pour la tête et les antennes
Après avoir sélectionné l'outil, cliquez simplement n'importe où sur la planche graphique, cliquez et faites glisser jusqu'à la taille souhaitée. Le copier-coller peut également être utile ici.

Étape 5. Utilisez quelques ellipses qui se chevauchent pour former facilement le corps du papillon

Étape 6. Connectez les antennes à la tête du papillon, à l'aide de l'outil « Ligne » ou de l'outil « Stylo »
Avec 2 clics de l'outil Plume, vous pouvez créer une connexion d'antenne. Après cela, copiez et collez pour appliquer la même ligne aux antennes opposées.
Partie 2 sur 2: Nettoyage et remplissage

Étape 1. Passez en revue ce que vous avez jusqu'à présent
Le graphique a l'air un peu basique et encombré de toutes les lignes qui se chevauchent, vous ne trouvez pas ? Cela peut être corrigé en ajoutant des couleurs 'Remplir' aux formes et en supprimant/recolorant les contours ou 'Cours'.

Étape 2. Sélectionnez chacun des segments qui composent le papillon et ajoutez des remplissages de couleur
Vous pouvez utiliser du marron avec une légère teinte rouge, comme illustré ici (valeur RVB: #6B4411). Vous pouvez également changer la couleur du contour (trait) du noir au nouveau marron. Dans le cas des connexions d'antennes, seule la course doit être modifiée.

Étape 3. Faites aussi les ailes
Après avoir appliqué le même traitement sur les ailes (cette fois en utilisant une couleur rouge foncé: #B54B1D), vous avez un papillon numérique entièrement colorisé !

Étape 4. Utilisez un dégradé, si vous le souhaitez
Cette technique plus avancée peut être appliquée aux remplissages pour créer une colorisation plus naturelle ou intéressante. Pour chaque aile, vous pouvez appliquer un 'Radial Gradient' combinant deux couleurs (un jaune: #D3D400 avec un rouge: #B54B1D) pour produire une paire d'ailes plus naturellement colorées. Découvrez le produit final !