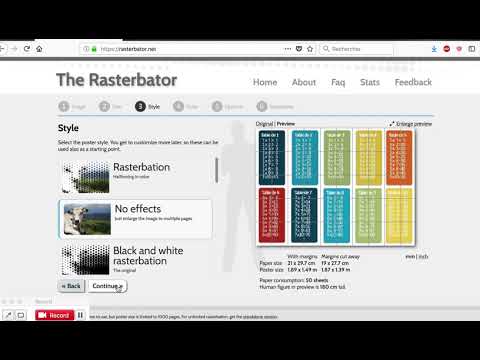Si vous souhaitez commencer à programmer en Python sur votre PC Windows, vous devrez télécharger et installer une version de Python. Ce wikiHow vous apprend comment installer Python (2 ou 3) à l'aide du programme d'installation officiel de Windows, ainsi que comment corriger le "python n'est pas reconnu comme une commande interne ou externe" que certains utilisateurs rencontrent après l'avoir installé.
Pas
Méthode 1 sur 3: Installation de Python 3

Étape 1. Accédez à
La version la plus récente de Python apparaîtra toujours sur le bouton "Télécharger" près du haut de la page.
Si vous souhaitez utiliser Python 2, consultez la méthode "Installing Python 2"

Étape 2. Cliquez sur Télécharger Python
Si cela ne démarre pas le téléchargement immédiatement, cliquez sur Enregistrer dans la fenêtre contextuelle pour le démarrer.
Python 3.7 et les versions ultérieures fonctionneront sur n'importe quel système d'exploitation Windows, à l'exception de Windows XP. Si vous devez installer Python 3 sur XP, faites défiler vers le bas et cliquez sur Télécharger à côté de la version la plus récemment mise à jour de Python 3.4

Étape 3. Exécutez le programme d'installation
Vous pouvez le faire en double-cliquant python-.exe dans votre dossier Téléchargements.

Étape 4. Cochez la case à côté de "Ajouter Python à PATH
" C'est en bas de la fenêtre.
Si vous ne voyez pas cette option, vous devrez terminer cette méthode après avoir terminé l'installation de Python

Étape 5. Cliquez sur Personnaliser l'installation
C'est le deuxième lien bleu sur la fenêtre.

Étape 6. Passez en revue les options d'installation et cliquez sur Suivant
Toutes les fonctionnalités de Python sont sélectionnées par défaut. À moins que vous n'ayez spécifiquement besoin d'ignorer l'installation d'une partie de ce package, laissez ces paramètres seuls.

Étape 7. Cochez la case à côté de "Installer pour tous les utilisateurs
" Si vous êtes administrateur système, cette option garantit que les autres utilisateurs de cet ordinateur peuvent utiliser Python. Cela modifie également l'emplacement d'installation en Program Files\(x86)\Python(version) au lieu de votre bibliothèque personnelle.
- Si vous n'aviez pas la possibilité de sélectionner "Ajouter Python à PATH" plus tôt, notez le répertoire d'installation qui apparaît ici. Vous devrez l'ajouter à vos variables système après l'installation.
- Si vous ne voulez pas que quelqu'un d'autre sur l'ordinateur puisse utiliser Python, vous pouvez laisser la case décochée.

Étape 8. Cliquez sur Installer
C'est en bas de la fenêtre.

Étape 9. Cliquez sur Oui pour confirmer
Cela installe Python sur votre PC. Une fois l'installation terminée, vous verrez une fenêtre "L'installation a réussi" - ne la fermez pas tout de suite.

Étape 10. Cliquez sur désactiver la limite de longueur de chemin
C'est vers le bas de la fenêtre "L'installation a réussi". Cette dernière étape garantit que Python (et d'autres applications) utilise des chemins de plus de 260 caractères.

Étape 11. Cliquez sur Oui pour confirmer
Python est maintenant installé et prêt à être utilisé.

Étape 12. Cliquez sur Fermer pour quitter le programme d'installation

Étape 13. Testez votre installation Python
Voici comment vous assurer que le chemin est configuré correctement:
- Tapez cmd dans la barre de recherche Windows et appuyez sur Entrée.
- Tapez python et appuyez sur Entrée. Vous devriez voir >>> au début de la ligne courante. Cela signifie que Python fonctionne et que le chemin est défini correctement.
- Si vous voyez une erreur indiquant « python n'est pas reconnu comme une commande interne ou externe », consultez la méthode « Ajout du chemin Python à Windows ».
- Tapez exit() pour revenir à l'invite de commande.
Méthode 2 sur 3: Installation de Python 2

Étape 1. Accédez à https://www.python.org/downloads dans un navigateur Web
Utilisez cette méthode si vous souhaitez écrire du code en Python 2 au lieu de (ou en plus de) Python 3 sous Windows.

Étape 2. Faites défiler vers le bas et cliquez sur une version Python 2
Les versions apparaissent sous la rubrique "Vous recherchez une version spécifique ?" entête.
Si vous ne savez pas quelle version de Python 2 installer, cliquez simplement sur la première version commençant par "2". Dans la liste. Cela garantit que vous utilisez la version la plus récemment mise à jour

Étape 3. Faites défiler vers le bas et sélectionnez un installateur
Cela télécharge le programme d'installation sur votre ordinateur, mais vous devrez peut-être cliquer sur Enregistrer pour lancer le téléchargement.
- Si vous avez un ordinateur 64 bits, sélectionnez le programme d'installation Windows x86-64 MSI.
- Si vous utilisez un ordinateur 32 bits, sélectionnez le programme d'installation Windows x86 MSI.

Étape 4. Exécutez le programme d'installation Python
Vous pouvez le faire en double-cliquant python-(version).msi dans votre dossier Téléchargements.

Étape 5. Sélectionnez une option pour l'installation
Si vous souhaitez que d'autres utilisateurs de ce PC puissent utiliser Python, sélectionnez Installer pour tous les utilisateurs. Sinon, sélectionnez Installer uniquement pour moi.

Étape 6. Cliquez sur Suivant
C'est dans le coin en bas à droite.

Étape 7. Sélectionnez un répertoire d'installation (facultatif)
Le répertoire par défaut convient à la plupart des gens, mais vous pouvez le modifier si vous le souhaitez en sélectionnant un dossier différent dans le menu.

Étape 8. Cliquez sur Suivant

Étape 9. Faites défiler jusqu'en bas de la liste des fonctionnalités "Personnaliser Python"
Vous devriez voir une option appelée "Ajouter python.exe au chemin". Il a probablement un "X" sur son bouton correspondant.
Si vous ne voyez pas cette option, consultez cette méthode après avoir installé Python

Étape 10. Cliquez sur le bouton X à côté de "Ajouter python.exe au chemin
Un menu va se développer.

Étape 11. Cliquez sur Sera installé sur le disque dur local
Cela garantit que vous pouvez exécuter des commandes Python de n'importe où sans avoir à taper le chemin complet vers Python.

Étape 12. Cliquez sur Suivant
Une fenêtre contextuelle de sécurité apparaîtra sur la plupart des systèmes à ce stade.

Étape 13. Cliquez sur Oui pour continuer
Cela installe Python 2 sur le PC. Dans quelques instants, vous verrez une fenêtre qui dit "Terminer le programme d'installation Python".

Étape 14. Cliquez sur Terminer dans le programme d'installation
Python est maintenant installé.

Étape 15. Testez votre installation Python
Voici comment vous assurer que le chemin est configuré correctement:
- Tapez cmd dans la barre de recherche Windows et appuyez sur ↵ Entrée.
- Tapez python et appuyez sur Entrée. Vous devriez voir >>> au début de la ligne courante. Cela signifie que Python fonctionne et que le chemin est défini correctement.
- Si vous voyez une erreur indiquant « python n'est pas reconnu comme une commande interne ou externe », consultez la méthode « Ajout du chemin Python à Windows ».
- Tapez exit() pour revenir à l'invite de commande.
Méthode 3 sur 3: Ajout du chemin Python à Windows

Étape 1. Appuyez sur ⊞ Win+R pour ouvrir la boîte de dialogue Exécuter
Utilisez cette méthode si vous installez une ancienne version ou si vous voyez l'erreur "python n'est pas reconnu comme une commande interne ou externe" lorsque vous essayez d'utiliser Python.

Étape 2. Tapez sysdm.cpl et cliquez sur OK
Cela ouvre la boîte de dialogue Propriétés système.

Étape 3. Cliquez sur l'onglet Avancé
C'est en haut de la fenêtre.

Étape 4. Cliquez sur Variables d'environnement
C'est près du bas de la fenêtre.

Étape 5. Sélectionnez la variable Chemin sous "Variables système
"C'est dans le deuxième groupe de variables (pas le groupe "Variables utilisateur" en haut).

Étape 6. Cliquez sur Modifier
C'est en bas de la fenêtre.

Étape 7. Modifiez les variables sous Windows Vista et versions antérieures
Si vous utilisez Windows 10, 8 ou 7, passez à l'étape suivante. Si vous utilisez XP ou Vista:
- Cliquez à l'intérieur de la case "Valeur variable" pour désélectionner le texte sélectionné.
- Faites défiler jusqu'à la fin du texte qui se trouve déjà dans la zone "Valeur variable".
- Tapez un point-virgule; à la fin du texte (pas d'espaces).
- Tapez le chemin complet vers Python (par exemple, C:\Python27) juste après le point-virgule.
- Tapez un point-virgule; à la fin de ce que vous venez de taper (pas d'espaces).
- Tapez à nouveau le chemin complet, mais ajoutez \Scripts à la fin. Exemple: C:\Python27\Scripts;C:\Python27\Scripts.
- Cliquez sur OK jusqu'à ce que vous ayez fermé toutes les fenêtres, puis redémarrez votre PC. Inutile de continuer avec cette méthode.

Étape 8. Cliquez sur Nouveau
C'est le premier bouton près du coin supérieur droit de la fenêtre.

Étape 9. Entrez le chemin complet vers Python
Par exemple, si Python est installé sur C:\Python27, saisissez-le dans le champ.

Étape 10. Appuyez sur ↵ Entrée
Maintenant, vous n'aurez qu'à entrer un seul chemin de plus.

Étape 11. Cliquez à nouveau sur Nouveau

Étape 12. Entrez le chemin complet du répertoire Python "Scripts"
C'est le même chemin que vous avez tapé auparavant, sauf que vous ajouterez \Scripts à la fin.
Par exemple, C:\Python27\Scripts

Étape 13. Appuyez sur ↵ Entrée
Vos nouvelles variables sont enregistrées.

Étape 14. Cliquez sur OK puis D'accord à nouveau.
Vous devriez maintenant pouvoir exécuter Python à partir de la ligne de commande en tapant simplement python.