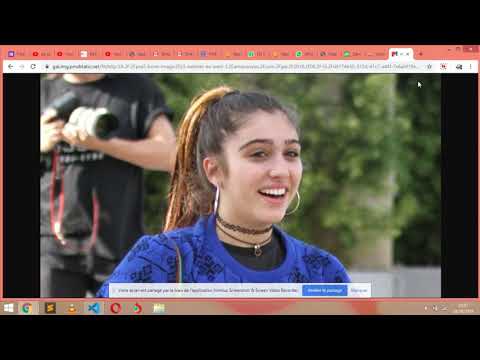Microsoft Virtual PC vous permet d'utiliser plusieurs systèmes d'exploitation à la fois sur un PC Windows. C'est un excellent moyen de protéger le système d'exploitation principal de l'ordinateur (l'« hôte »). Il existe également de nombreuses autres utilisations.
Pas

Étape 1. Téléchargez Microsoft Virtual PC sur le site Web de Microsoft[1]

Étape 2. Installez le programme
Remarque: vous devez exécuter Windows XP ou supérieur. Cependant, le programme peut encore fonctionner sur des systèmes plus anciens.

Étape 3. Une fois que vous démarrez le programme, il devrait vous demander de créer une machine virtuelle
Sinon, cliquez sur le bouton "Nouveau…".

Étape 4. Cliquez sur le bouton Créer une machine virtuelle et cliquez sur Suivant

Étape 5. Tapez un nom pour la machine (par exemple, le système d'exploitation que vous allez installer)
Cliquez sur Suivant.

Étape 6. Sélectionnez le système d'exploitation que vous allez installer
(Cela définit les spécifications recommandées pour votre machine virtuelle) Si le système d'exploitation que vous allez installer n'est pas là, cliquez sur "Autre".

Étape 7. Selon le système d'exploitation que vous utilisez, vous souhaiterez peut-être ajuster la quantité de RAM qu'il utilisera
N'oubliez pas: ne choisissez pas plus de RAM que votre véritable ordinateur n'en a. Le système d'exploitation principal est toujours en cours d'exécution. Par exemple, si vous disposez de 1 Go (1024 Mo) de RAM réelle, vous souhaiterez peut-être que la RAM virtuelle soit de 256 Mo. De plus, certains systèmes d'exploitation plus anciens ne prennent pas en charge la RAM de plus de 512 Mo. C'est donc juste un gaspillage d'avoir plus que ce que ce système d'exploitation prend en charge.

Étape 8. Cliquez sur "Un nouveau disque dur virtuel" et cliquez sur suivant
Vous pouvez maintenant choisir où placer le disque dur virtuel. Habituellement, la valeur par défaut est correcte. Définissez également la taille de votre disque dur en mégaoctets (1024 mégaoctets = 1 gigaoctet).

Étape 9. Terminez l'assistant
Vous devriez voir quelque chose de nouveau dans la boîte Virtual PC Console. Il devrait avoir votre PC virtuel.

Étape 10. Cliquez dessus et cliquez sur "Démarrer"
Vous devriez voir un tas de lignes de texte, similaires aux lignes que vous voyez lorsque vous démarrez votre ordinateur pour la première fois.

Étape 11. Insérez le disque d'installation de votre système d'exploitation

Étape 12. Suivez les instructions sur le disque d'installation de votre système d'exploitation
(Si vous vous ennuyez pendant l'installation et que vous ne pouvez pas déplacer la souris hors des fenêtres, maintenez la touche alt=""Image" droite et faites-la glisser hors de la boîte du système d'exploitation. Ou faites le bon alt=" "Image" et appuyez sur Entrée. L'installation continuera de se dérouler normalement.)

Étape 13. Si cela est fait correctement, l'installation devrait se dérouler sans problème
S'il vous demande de redémarrer l'ordinateur, maintenez la touche alt=""Image" droite et appuyez sur R. Lorsque le système virtuel demande de redémarrer, redémarrez simplement le système virtuel, pas l'ordinateur réel. Le système devrait démarrer comme vous l'utilisiez comme un véritable ordinateur.

Étape 14. Félicitations
Vous configurez votre premier système virtuel. Ce que vous faites ensuite dépend entièrement de vous.
Vidéo - En utilisant ce service, certaines informations peuvent être partagées avec YouTube

Des astuces
- Explorer! Vous ne pouvez vraiment pas gâcher le système d'exploitation principal. Les systèmes hôte et invité sont totalement séparés les uns des autres.
- L'« émulation » utilisée par Virtual PC n'émule pas la plupart des technologies de processeur (certains systèmes d'exploitation comme Linux peuvent ne pas fonctionner)
- Si vous installez Windows 95, le système ne démarrera pas toujours correctement. Si tel est le cas, continuez de redémarrer le PC virtuel jusqu'à ce qu'il démarre. (Si vous ne faites rien avec l'ordinateur alors que l'ordinateur est dans l'écran de démarrage, cela augmente votre taux de réussite.)
- Si le système semble lent et que vous utilisez un ordinateur portable, branchez l'ordinateur portable à l'alimentation. De nombreux ordinateurs portables réduisent la vitesse de leur processeur pour maximiser la durée de vie de la batterie.
- Assurez-vous d'installer le CD-ROM Virtual Machine Additions après avoir installé votre système d'exploitation. Cela vous permet de déplacer facilement des fichiers entre l'invité et l'hôte. Il est accessible depuis Fichier > Installer ou mettre à jour les ajouts de machine virtuelle… (REMARQUE: les ajouts de machine virtuelle ne fonctionnent que sur les systèmes d'exploitation suivants: Windows 98, Windows NT 4.0, Windows 2000, Windows XP, Windows Vista.
- Virtual PC est vraiment génial si vous voyez si un programme fonctionne sur une ancienne version de Windows ou simplement pour une raison nostalgique comme pour voir à quoi ressemblait une ancienne version de Windows.