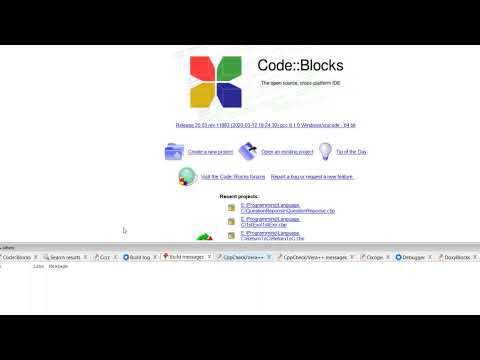Si vous cherchez un moyen de créer un serveur Web bon marché, principalement à utiliser comme environnement de test ou pour stocker des fichiers, alors le Raspberry Pi est parfait pour vous. Qu'est-ce qu'un Raspberry Pi ? C'est un mini-ordinateur bon marché, parfait pour les fonctions de base. Ce guide vous montrera comment prendre un nouveau Raspberry Pi et le transformer en serveur Web. Veuillez noter que pour cet article, nous travaillerons sous Windows.
Pas
Partie 1 sur 7: Démarrage du système d'exploitation Raspberry Pi

Étape 1. Obtenez une copie du système d'exploitation Raspberry Pi (système d'exploitation) à partir du lien dans la section sources
Il existe plusieurs distributions différentes, mais pour cet article, nous utiliserons la version "Raspbian".

Étape 2. Extrayez l'image sur la carte SD
Pour ce faire, nous avons besoin d'un outil appelé Win32 Disc Imager. Un lien pour cela est également disponible dans la section sources. Ouvrez maintenant l'outil, accédez à la lettre de lecteur dans laquelle se trouve votre carte SD, sélectionnez l'emplacement de l'image du système d'exploitation Raspberry Pi et sélectionnez Graver. Attendez qu'il se termine.

Étape 3. Ouvrez la carte SD dans l'Explorateur Windows
Créez simplement un fichier avec le nom ssh. Il s'agit d'une mise à jour de sécurité introduite depuis Raspbian Jessie.

Étape 4. Éjectez la carte SD et placez-la dans votre Raspberry Pi, puis branchez le reste des cordons, en vous assurant de brancher le mini USB en dernier

Étape 5. Connectez-vous une fois le système d'exploitation chargé
Le nom d'utilisateur par défaut est "pi", et le mot de passe par défaut est "raspberry". Les nouvelles versions de Raspbian ont la connexion automatique activée par défaut.

Étape 6. Commencez par changer le mot de passe
Depuis la ligne de commande, tapez:
sudo passwd pi.
Étape 7. Vous pouvez également modifier votre mot de passe en tapant sudo raspi-config et en sélectionnant Changer le mot de passe utilisateur ou en accédant à la configuration du système

Étape 8. Saisissez votre nouveau mot de passe, puis confirmez-le
Veuillez noter que le curseur ne bougera pas lors de la saisie des mots de passe mais que vous saisissez du texte.
Partie 2 sur 7: Exécution des mises à jour logicielles

Étape 1. Commencez avec les mises à jour
Parce que vous utilisez une nouvelle version de Debian, vous devrez faire un peu de ménage, de mise à jour et d'installation. Tout d'abord, nous allons mettre à jour l'horloge, mettre à jour nos sources, puis mettre à niveau tous les packages préinstallés. Tapez ce qui suit sur la ligne de commande (appuyez sur retour/entrée après chaque ligne):
sudo dpkg-reconfigure tzdata sudo apt-get mise à jour sudo apt-get mise à jour

Étape 2. Réglez la date et l'heure
À partir du type de ligne de commande (remplacez les pièces si nécessaire):
sudo date --set="30 décembre 2013 10:00:00"
Partie 3 sur 7: Maintenir le micrologiciel à jour

Étape 1. Installez l'outil de mise à jour RPI de Hexxeh pour aider à garder Raspberry Pi à jour
Pour ce faire, exécutez les commandes suivantes (appuyez sur retour/entrée après chaque ligne):
sudo apt-get install ca-certificates sudo apt-get install git-core sudo wget https://raw.github.com/Hexxeh/rpi-update/master/rpi-update -O /usr/bin/rpi-update && sudo chmod +x /usr/bin/rpi-update sudo rpi-update sudo shutdown -r now
Partie 4 sur 7: Configurer SSH

Étape 1. Configurez SSH pour que nous puissions faire tout le reste à partir d'un autre ordinateur
Pour cela, notez d'abord l'adresse IP du Raspberry Pi
nom d'hôte -I
192.168.1.17

Étape 2. Activez SSH et redémarrez (appuyez sur retour/entrée après chaque ligne):
Après avoir noté l'utilisation de l'adresse inet: sudo /etc/init.d/ssh démarre à chaque démarrage du pi. Astuce: Si une erreur se produit, utilisez la commande ci-dessous, puis la commande ci-dessus. sudo apt-get install ssh Ensuite, redémarrez votre pi: sudo shutdown -r now

Étape 3. Débranchez les cordons de votre clavier USB et de votre moniteur
Ceux-ci ne sont plus nécessaires, car tout le reste se fera via SSH.

Étape 4. Téléchargez un client SSH comme PuTTy (www.putty.org) qui peut être téléchargé gratuitement depuis Google et connectez-vous à l'adresse IP de votre Raspberry Pi en vous connectant avec le nom d'utilisateur "pi" et le mot de passe que vous avez défini précédemment
Partie 5 sur 7: Installation du serveur Web

Étape 1. Installez Apache et PHP
Pour ce faire, exécutez les commandes suivantes:
sudo apt-get installer apache2 php5 libapache2-mod-php5

Étape 2. Redémarrez le service:
redémarrage du service sudo apache2
OU
sudo /etc/init.d/apache2 redémarrer

Étape 3. Entrez l'IP
l'adresse de votre Raspberry Pi dans votre navigateur Web. Vous devriez voir une page simple qui dit "Ça marche !"
Partie 6 sur 7: Installation de MySQL

Étape 1. Installez MySQL
Pour ce faire, installez quelques packages avec la commande suivante:
sudo apt-get install mysql-server mysql-client php5-mysql
Partie 7 sur 7: Installation de FTP

Étape 1. Installez FTP pour permettre le transfert de fichiers vers et depuis votre Raspberry Pi

Étape 2. Prenez possession de la racine Web:
sudo chown -R pi /var/www

Étape 3. Installez vsftpd:
sudo apt-get install vsftpd

Étape 4. Modifiez votre fichier vsftpd.conf:
sudo nano /etc/vsftpd.conf

Étape 5. Apportez les modifications suivantes:
- anonyme_enable=OUI à anonyme_enable=NON
- Décommenter local_enable=OUI et write_enable=OUI en supprimant le # symbole devant chaque ligne
- puis allez au bas du fichier et ajoutez force_dot_files=OUI.

Étape 6. Enregistrez et quittez le fichier en appuyant sur CTRL-O, CTRL-X

Étape 7. Redémarrez vsftpd:
redémarrage du service sudo vsftpd

Étape 8. Créez un raccourci depuis le dossier d'accueil de l'utilisateur Pi vers /var/www:
ln -s /var/www/ ~/www

Étape 9. Vous pouvez maintenant FTP en utilisant l'utilisateur Pi et accéder au dossier /var/www via un raccourci qui devrait apparaître lors de la connexion
Des astuces
- Il n'est pas nécessaire d'installer un serveur FTP si le serveur SSH est installé. Vous pouvez utiliser une application telle que WinSCP pour vous connecter via SCP, ce qui est plus sûr et évite d'avoir à ouvrir un autre port sur votre Raspberry Pi.
- Si vous obtenez un message d'erreur disant: "wget: command not found", exécutez "sudo apt-get install wget"