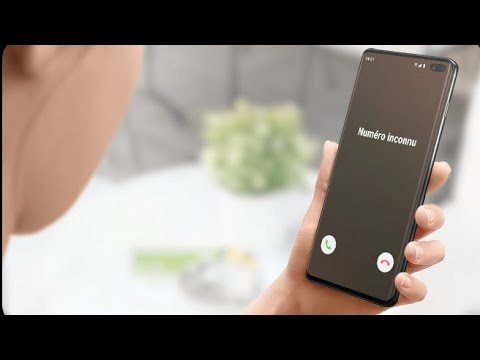Lors de l'acquisition d'un iPhone pour la première fois, le processus de configuration peut sembler un peu intimidant. Si vous ne souhaitez pas restaurer votre téléphone à partir d'une sauvegarde (ou si vous n'avez pas de sauvegarde à partir de laquelle restaurer), vous pouvez configurer votre nouvel iPhone à l'ancienne: à partir de zéro.
Pas

Étape 1. Appuyez sur votre bouton Accueil

Étape 2. Sélectionnez votre langue préférée

Étape 3. Sélectionnez un pays ou une région

Étape 4. Appuyez sur un réseau WiFi
Alternativement, vous pouvez appuyer sur Utiliser la connexion cellulaire pour continuer sans wifi (si c'est le cas, passez directement aux paramètres de localisation).

Étape 5. Entrez votre mot de passe wifi

Étape 6. Appuyez sur Rejoindre

Étape 7. Choisissez de désactiver ou d'activer les paramètres de localisation
Vous pouvez toujours modifier ce paramètre plus tard si vous changez d'avis.

Étape 8. Tapez votre mot de passe préféré
Vous pouvez également appuyer sur Options de code d'accès, qui affiche les options suivantes:
- Code alphanumérique personnalisé - Permet des lettres et des symboles ainsi que des lettres. Aucune limite de caractères.
- Code numérique personnalisé - Aucune limite de caractères.
- Code numérique à 4 chiffres - Selon le modèle de votre téléphone, cela peut indiquer "Code numérique à 6 chiffres" à la place.
- Ne pas ajouter de mot de passe - Procédez sans mot de passe.

Étape 9. Entrez à nouveau votre mot de passe

Étape 10. Appuyez sur Configurer en tant que nouvel iPhone
Vos autres options ici sont les suivantes:
- Restaurer à partir de la sauvegarde iCloud
- Restaurer à partir de la sauvegarde iTunes
- Déplacer des données depuis Android

Étape 11. Entrez vos informations d'identification Apple
Cela inclut votre identifiant Apple et le mot de passe qui l'accompagne.
- Si vous avez oublié votre identifiant Apple, appuyez sur « Vous n'avez pas d'identifiant Apple ou vous l'avez oublié ? relier.
- Vous pouvez également appuyer sur "Utiliser différents identifiants Apple pour iCloud et iTunes?" lien ici si cela vous concerne.

Étape 12. Appuyez sur Suivant

Étape 13. Passez en revue les termes et conditions

Étape 14. Appuyez sur Accepter

Étape 15. Configurez votre trousseau
Vous pouvez également appuyer sur l'option "Plus tard" ici.

Étape 16. Appuyez sur Activer Siri
Vous pouvez également appuyer sur Activer Siri plus tard.

Étape 17. Décidez d'envoyer ou non des diagnostics à Apple
Appuyez sur Envoyer à Apple pour envoyer automatiquement des mises à jour d'erreurs à Apple, tandis que sur Ne pas envoyer désactivera cette fonctionnalité.

Étape 18. Appuyez sur Commencer
Vous avez réussi à configurer votre iPhone à partir de zéro ! Vous pouvez désormais personnaliser vos paramètres, ajouter des contacts, etc.