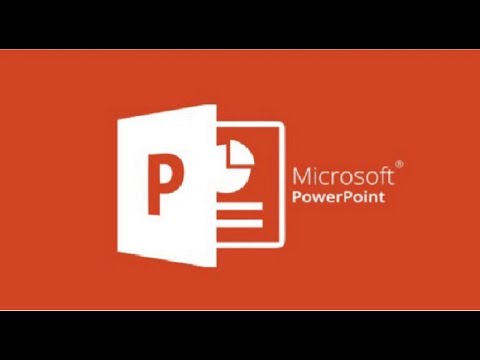Microsoft Publisher traite chaque objet de votre composition comme un tableau, une zone de texte, une forme automatique, une image ou une image clipart comme un calque indépendant. Vous pouvez placer ces calques les uns sur les autres pour un effet visuel, et vous pouvez modifier l'ordre (ordre z) dans lequel ces calques sont empilés les uns sur les autres. Les méthodes de classement des couches dans Microsoft Publisher sont similaires d'une version à l'autre, mais le positionnement des commandes diffère dans Microsoft Publisher 2010 des versions antérieures telles que Publisher 2003 et 2007 en raison de son utilisation de l'interface ruban désormais utilisée dans d'autres Microsoft Office. des produits. Voici les étapes pour les 3 versions les plus récentes.
Pas
Méthode 1 sur 1: Ordre des couches dans Microsoft Publisher 2003, 2007 et 2010

Étape 1. Cliquez sur l'objet que vous souhaitez déplacer vers le haut ou vers le bas dans la pile
L'objet sélectionné sera entouré d'un ensemble de poignées de dimensionnement.
- Si vous ne voyez pas l'objet que vous souhaitez sélectionner immédiatement, cliquez sur n'importe quel objet visible et appuyez sur la touche TAB ou sur MAJ et TAB à plusieurs reprises jusqu'à ce que l'objet que vous souhaitez repositionner soit sélectionné.
- Vous pouvez sélectionner plusieurs objets à repositionner en maintenant la touche CTRL enfoncée et en sélectionnant chaque objet que vous souhaitez repositionner. Relâchez la touche CTRL après avoir sélectionné le dernier objet.

Étape 2. Sélectionnez « Commander » dans le menu/ruban « Organiser »
Les 4 options de positionnement de couche sont regroupées ici. Choisissez l'option qui déplace l'objet où vous souhaitez le déplacer dans la pile de calques.
- Cliquez sur "Bring to Front" pour amener l'objet sélectionné au premier plan de la pile. Si les objets sont positionnés de manière à se chevaucher, cela le placera au-dessus de tous les autres objets.
- Cliquez sur "Avancer" pour amener l'objet sélectionné devant l'objet qu'il était juste derrière (ou en dessous si les objets se chevauchent).
- Cliquez sur "Envoyer vers l'arrière" pour déplacer l'objet sélectionné derrière l'objet devant lequel il se trouvait immédiatement (ou au-dessus si les objets se chevauchaient).
- Cliquez sur "Envoyer à l'arrière" pour placer l'objet sélectionné à l'arrière de la pile. Si les objets sont positionnés de manière à se chevaucher, cela le placera sous tous les autres objets.
Des astuces
- Vous pouvez rendre un objet opaque transparent en le sélectionnant puis en appuyant simultanément sur les touches CTRL et T de votre ordinateur. Le remplissage blanc autour de l'objet sera rendu transparent, permettant aux éléments situés en dessous de transparaître. Pour rendre l'objet à nouveau opaque, appuyez à nouveau simultanément sur CTRL et T. Le remplissage blanc autour de l'objet reviendra, obscurcissant la vue de tout objet en dessous.
- Les options « Avancer au premier plan », «, « " et Dans Publisher 2003, ils apparaissent sous forme de boutons de barre d'outils distincts, tandis que dans Publisher 2007, ils apparaissent dans un menu déroulant sur la barre d'outils principale, avec l'icône de la dernière option sélectionnée affichée. Dans Publisher 2010, ils peuvent être ajoutés à la barre d'outils d'accès rapide en sélectionnant "Plus de commandes" dans le menu déroulant "Personnaliser la barre d'outils d'accès rapide".
- Pour utiliser une image graphique comme arrière-plan pour le texte, cliquez avec le bouton droit sur la zone de texte derrière laquelle vous souhaitez que l'image apparaisse et cliquez sur « Formater la zone de texte » dans le menu contextuel qui apparaît. Cela affiche la boîte de dialogue "Formater la zone de texte"; sélectionnez l'onglet « Mise en page », puis sélectionnez « Aucun » ou « À travers » dans la section « Style d'emballage ».
- Pour placer une image graphique derrière chaque objet sur toutes les pages de votre publication, insérez cette image ou cette image clipart sur une page maître et convertissez-la en filigrane.