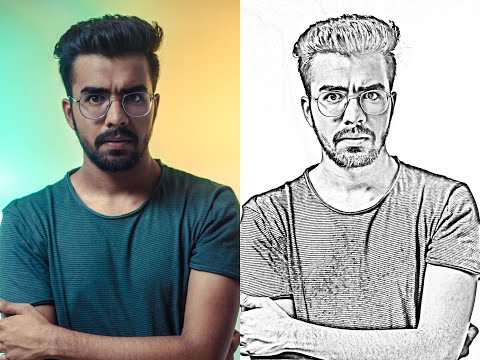Adobe Photoshop est une application d'édition d'images très puissante. Cet article va vous montrer comment changer la couleur du texte dans Photoshop. Photoshop permet de modifier incroyablement facilement la couleur du texte, que vous puissiez ou non le modifier.
Pas
Méthode 1 sur 2: Texte modifiable

Étape 1. Choisissez l'outil Texte et sélectionnez le texte

Étape 2. Cliquez sur le sélecteur de couleur de premier plan

Étape 3. Choisissez la couleur souhaitée et appuyez sur OK
Méthode 2 sur 2: texte rastérisé

Étape 1. Cliquez sur le sélecteur de couleur de premier plan

Étape 2. Choisissez la couleur souhaitée et appuyez sur OK

Étape 3. Choisissez l'outil Pot de peinture et cliquez sur une lettre du texte

Étape 4. Si cela a fonctionné, cliquez sur l'autre lettre
Si les bords du texte sont toujours dans la couleur d'origine, faites un pas en arrière (Édition> Pas en arrière) et augmentez la tolérance de l'outil Pot de peinture. Répétez l'étape 3.