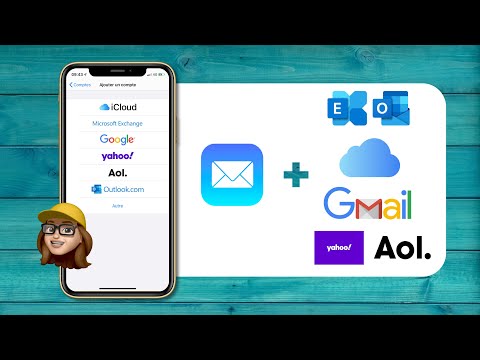Pour attribuer une étiquette à un visage dans Google Photos, cliquez ou appuyez sur la zone de recherche, puis sélectionnez un visage. Ensuite, saisissez un nom afin de pouvoir facilement trouver des photos de cette personne dans Google Photos. Vous pourrez modifier les noms des étiquettes à tout moment, supprimer des photos des étiquettes et regrouper des visages similaires sous la même étiquette. Vous pourrez également masquer certains visages des résultats de recherche ! Ce wikiHow vous apprend à utiliser la fonction de regroupement de visages de Google pour améliorer vos recherches dans Google Photos.
Pas
Méthode 1 sur 5: Étiquetage des visages dans l'application mobile

Étape 1. Appuyez sur l'icône Google Photos
C'est l'icône du moulinet multicolore sur votre écran d'accueil ou dans le tiroir de l'application.

Étape 2. Assurez-vous que le regroupement de visages est activé
Sinon, vous ne pourrez pas regrouper par visage.
- Appuyez sur la photo de profil ou les initiales et sélectionnez Paramètres des photos.
- Robinet Regrouper des visages similaires.
- Assurez-vous que le commutateur « Face Grouping » est en position On. (Vous pouvez désactiver cette option à tout moment)
- Pour étiqueter les animaux ainsi que les personnes, activez l'option "Afficher les animaux avec les personnes".
- Appuyez sur la flèche de retour pour revenir à Photos.

Étape 3. Appuyez sur Rechercher
C'est en bas de l'écran. Le menu de recherche se développera, contenant une rangée de plusieurs petites photos de visage.
Si vous ne voyez aucun visage, cette fonctionnalité n'est pas disponible dans votre pays

Étape 4. Appuyez sur Afficher tout à côté de la rangée de visages
Vous verrez maintenant tous les visages identifiés par Google sur vos photos.
Ne paniquez pas si vous voyez deux photos de la même personne dans cette liste, vous pourrez les regrouper plus tard

Étape 5. Appuyez sur un visage à étiqueter
Un nouvel écran apparaîtra, avec le visage de cette personne en haut et les mots "Ajouter un nom" en haut.

Étape 6. Entrez un nom pour ce visage
Appuyez sur « Ajouter un nom », puis saisissez un nom pour cette personne. Parce que les étiquettes sont juste pour vous aider à rechercher vos photos, personne ne verra ce nom sauf vous.

Étape 7. Appuyez sur Terminé pour enregistrer l'étiquette
Vous pouvez maintenant étiqueter des faces supplémentaires de la même manière.
Si vous avez plusieurs regroupements du même visage, vous pouvez les fusionner en leur donnant le même nom
Méthode 2 sur 5: Étiquetage des visages sur le site Web

Étape 1. Accédez à
Vous pouvez utiliser la fonction de regroupement des visages de Google pour étiqueter des visages similaires, ce qui permet de trouver des photos en recherchant par le nom d'une personne. Si vous n'êtes pas encore connecté à Google Photos, faites-le maintenant.

Étape 2. Assurez-vous que le regroupement de visages est activé
Avant de pouvoir attribuer des étiquettes à et regrouper des visages similaires, vous devez vous assurer que la fonctionnalité est activée (et disponible dans votre région).
- Cliquez sur l'engrenage dans le coin supérieur droit.
- Cliquez sur Regrouper des visages similaires.
- Activez l'option « Regroupement des visages ».
- Pour étiqueter les animaux ainsi que les personnes, activez l'option "Afficher les animaux avec les personnes".
- Cliquez sur le bouton Précédent de votre navigateur pour revenir à vos photos.

Étape 3. Cliquez dans la zone de recherche
Une liste d'icônes de visage apparaîtra près du haut du menu de recherche étendu. Si vous ne voyez pas de photo du visage que vous souhaitez étiqueter, cliquez sur la flèche droite pour afficher plus de visages.

Étape 4. Cliquez sur une photo de visage à étiqueter
Ne vous inquiétez pas si vous voyez la même personne sur plusieurs photos de visage. Vous pourrez les regrouper plus tard.
Ne paniquez pas si vous voyez deux photos de la même personne dans cette liste, vous pourrez les regrouper plus tard

Étape 5. Saisissez un nom pour ce visage
Cliquez sur « Ajouter un nom », puis saisissez un nom pour cette personne. Parce que les étiquettes sont juste pour vous aider à rechercher vos photos, personne ne verra ce nom sauf vous.

Étape 6. Cliquez sur Terminé
Désormais, lorsque vous recherchez ce nom dans le champ de recherche, les photos de cette personne apparaîtront dans les résultats.
Si vous avez plusieurs regroupements du même visage, vous pouvez les fusionner en leur donnant le même nom. Il vous sera demandé de vérifier si les visages sont les mêmes. Si vous confirmez, les visages seront fusionnés
Méthode 3 sur 5: Suppression de photos d'une étiquette

Étape 1. Ouvrez Google Photos sur votre appareil
Commencez par ouvrir Google Photos sur votre appareil mobile ou en pointant votre navigateur Web sur

Étape 2. Cliquez dans le champ de recherche
Si vous utilisez l'application mobile, appuyez sur le Chercher icône en bas à la place. Le menu de recherche apparaîtra et vous verrez la liste des visages près du haut.

Étape 3. Tapez l'étiquette dans le champ de recherche
Vous devriez voir l'étiquette apparaître en haut des résultats de la recherche.

Étape 4. Sélectionnez l'étiquette dans les résultats de la recherche
Vous verrez maintenant la page de cette étiquette, contenant toutes les photos associées à cette étiquette de visage, y compris celles qui n'y appartiennent pas.

Étape 5. Cliquez sur le menu ⁝ dans le coin supérieur droit de la page
Un bref menu apparaîtra.

Étape 6. Sélectionnez Supprimer les résultats de l'étiquette
Un cercle apparaîtra dans le coin supérieur gauche de chaque photo. C'est ainsi que vous pouvez sélectionner plusieurs photos à la fois si vous le souhaitez.

Étape 7. Cliquez ou appuyez sur le cercle pour sélectionner une photo à supprimer
Vous pouvez cliquer ou appuyer sur plusieurs photos pour en sélectionner plusieurs.

Étape 8. Cliquez ou appuyez sur Supprimer
Ce lien se trouve en haut à droite de la page. Une fois cliqué, l'étiquette du visage sera supprimée de la photo.
Méthode 4 sur 5: Renommer ou supprimer une étiquette

Étape 1. Ouvrez Google Photos
Commencez par ouvrir Google Photos sur votre appareil mobile ou en pointant votre navigateur Web sur

Étape 2. Cliquez dans le champ de recherche
Si vous utilisez l'application mobile, appuyez sur le Chercher icône en bas à la place. Le menu de recherche apparaîtra et vous verrez la liste des visages près du haut.

Étape 3. Tapez l'étiquette dans le champ de recherche
L'étiquette que vous souhaitez modifier doit apparaître en premier dans les résultats de la recherche.

Étape 4. Sélectionnez l'étiquette dans les résultats de la recherche
Vous verrez maintenant la page de cette étiquette de visage, contenant toutes les photos associées à cette étiquette de visage.

Étape 5. Cliquez sur le menu à trois points dans le coin supérieur droit
Un menu apparaîtra.

Étape 6. Sélectionnez Edit Name Label pour renommer l'étiquette
Pour changer le nom de l'étiquette actuelle en quelque chose d'autre:
- Retour arrière sur le nom de l'étiquette actuelle.
- Tapez un nouveau nom pour l'étiquette.
- Appuyez sur la flèche de retour pour enregistrer vos modifications.

Étape 7. Sélectionnez Supprimer l'étiquette de nom pour supprimer l'étiquette
Les photos ne seront pas supprimées, seule l'étiquette sera supprimée.
La prochaine fois que vous rechercherez quelque chose dans Google Photos, vous remarquerez que le visage précédemment associé à cette étiquette apparaîtra désormais dans la liste des visages sans étiquette. Vous pouvez ajouter une nouvelle étiquette à tout moment
Méthode 5 sur 5: Cacher des visages dans les résultats de la recherche

Étape 1. Ouvrez Google Photos
Vous pouvez choisir de masquer toutes les photos qui correspondent à un certain visage, que vous lui ayez ou non donné une étiquette. Utilisez cette méthode s'il y a une personne qui apparaît sur vos photos que vous ne voulez pas voir dans vos résultats de recherche.

Étape 2. Cliquez dans le champ de recherche
Si vous utilisez l'application mobile, appuyez sur le Chercher icône en bas à la place. Le menu de recherche apparaîtra et vous verrez la liste des visages près du haut.

Étape 3. Cliquez ou appuyez sur Afficher tout ou sur la flèche droite pour afficher tous les visages
En plus de montrer tous les visages, vous verrez également trois points dans le coin supérieur droit de l'écran.

Étape 4. Cliquez sur le menu à trois points et sélectionnez Masquer et afficher les visages
Si vous utilisez le site Web et non l'application mobile, ce lien s'appelle Afficher et masquer les visages.

Étape 5. Cliquez sur un visage que vous souhaitez masquer
Cela peut être quelqu'un que vous ne voulez pas regarder en ce moment.
- Pour masquer plusieurs visages, cliquez ou appuyez sur plusieurs visages dans la liste.
- Vous pourrez afficher cette personne en revenant sur cette page et en cliquant sur son visage.

Étape 6. Cliquez sur Terminé pour enregistrer
C'est dans le coin supérieur droit de l'écran. Désormais, lorsque vous recherchez des photos, vous ne verrez pas le visage de cette personne dans vos résultats de recherche.
Des astuces
- Certaines photos stockent des données de localisation à l'intérieur de la photo réelle. Essayez de rechercher un nom de ville sur Google Photos pour voir les photos prises dans cette ville.
- Pour afficher toutes les vidéos de votre compte Google Photos, cliquez dans le champ de recherche et sélectionnez « Vidéos » dans le menu de recherche.