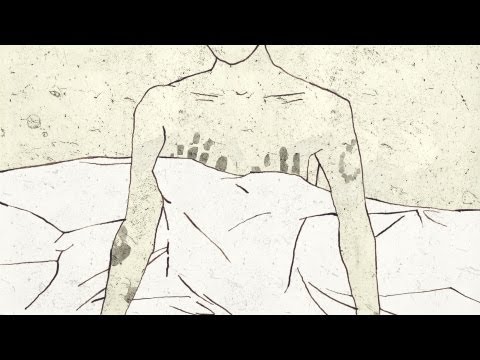L'utilisation de la fonction de filtre automatique de Microsoft Excel est un moyen simple et rapide de trier de plus grandes quantités de données. Les filtres prennent en charge une variété de critères avec lesquels trier vos données. Pour commencer, vous devrez générer un ensemble de données. Ensuite, il ne reste plus qu'à sélectionner la cible et à activer le filtre automatique en appuyant sur le bouton "Filtre" situé dans l'onglet "Données", et à personnaliser le filtre à votre guise. Ce processus peut être maîtrisé en quelques minutes, augmentant ainsi votre efficacité Excel.
Pas
Partie 1 sur 2: Premiers pas avec AutoFilter

Étape 1. Créez un tableau
Assurez-vous que vos données ont des en-têtes de colonne pour spécifier les données en dessous. L'en-tête est l'endroit où le filtre sera placé et ne sera pas inclus dans les données triées. Chaque colonne peut avoir un ensemble de données unique (par exemple, date, quantité, nom, etc.) et contenir autant d'entrées que vous souhaitez trier.
Vous pouvez figer vos en-têtes en sélectionnant la ligne contenant et en allant dans « Affichage > Geler les volets ». Cela aidera à garder une trace des catégories filtrées sur de grands ensembles de données

Étape 2. Sélectionnez toutes les données que vous souhaitez filtrer
Cliquez et faites glisser pour sélectionner toutes les cellules que vous souhaitez inclure dans le filtre. Étant donné que AutoFilter est, comme son nom l'indique, un processus automatique, vous ne pouvez pas l'utiliser pour filtrer des colonnes non contiguës. Toutes les colonnes intermédiaires seront définies pour filtrer avec elles.

Étape 3. Activez le filtre automatique
Allez dans l'onglet "Données", puis appuyez sur "Filtre". Une fois activés, les en-têtes de colonnes auront des boutons déroulants. À l'aide de ces boutons, vous pouvez définir vos options de filtrage.

Étape 4. Sélectionnez les critères de filtrage
Les options de filtres peuvent varier en fonction du type de données dans les cellules. Les cellules de texte seront filtrées par le contenu textuel, tandis que les cellules de nombre auront des filtres mathématiques. Il y a quelques filtres qui sont partagés par les deux. Lorsqu'un filtre est actif, une petite icône de filtre apparaît dans l'en-tête de la colonne.
- Tri croissant: trie les données par ordre croissant en fonction des données de cette colonne; les nombres sont triés 1, 2, 3, 4, 5, etc. et les mots sont triés par ordre alphabétique en commençant par a, b, c, d, e, etc.
- Trier par ordre décroissant: trie les données par ordre décroissant en fonction des données de cette colonne; les nombres sont triés dans l'ordre inverse 5, 4, 3, 2, 1, etc. et les mots sont triés dans l'ordre alphabétique inverse, e, d, c, b, a, etc.
- Top 10: Les 10 premières lignes de données de votre feuille de calcul ou les 10 premières lignes de données de la sélection filtrée
- Conditions spécifiques: Certains paramètres de filtre peuvent être définis à l'aide d'une logique de valeur, comme le filtrage des valeurs supérieures à, inférieures à, égales à, avant, après, entre, contenant, etc. Après avoir sélectionné l'un d'entre eux, vous serez invité à saisir les limites des paramètres (par ex. Après le 2011-01-01 ou supérieur à 1000).
- Remarque: les données filtrées sont masquées et NON supprimées. Vous ne perdrez aucune donnée en filtrant.
Partie 2 sur 2: Personnalisation et désactivation du filtre automatique

Étape 1. Utilisez un filtre automatique personnalisé pour un tri plus complexe
Un filtre personnalisé permet d'appliquer plusieurs filtres à l'aide de la logique « et/ou ». L'option « Filtre personnalisé… » est répertoriée en bas du menu déroulant du filtre et ouvre une fenêtre distincte. Ici, vous pouvez sélectionner jusqu'à deux options de filtre, puis sélectionner le bouton « Et » ou « Ou » pour rendre ces filtres exclusifs ou inclusifs.
Par exemple: une colonne contenant des noms pourrait être filtrée par ceux contenant « A » ou « B », ce qui signifie qu'Andrew et Bob apparaîtraient tous les deux. Mais ni l'un ni l'autre n'apparaîtrait dans un ensemble de filtres pour ceux contenant à la fois « A » et « B »

Étape 2. Effacez vos filtres
Pour effacer un seul filtre, sélectionnez la liste déroulante de la colonne filtrée et sélectionnez « Effacer le filtre de [nom] ». Pour effacer tous les filtres, sélectionnez n'importe quelle cellule du tableau, accédez à l'onglet « Données » et appuyez sur « Effacer » (à côté de la bascule Filtre).

Étape 3. Désactivez le filtre automatique
Si vous souhaitez désactiver complètement les filtres, désélectionnez simplement l'option Filtre automatique pendant que le tableau est sélectionné.
Des astuces
- Vous pouvez voir les en-têtes de colonnes auxquels des filtres sont appliqués en regardant le bouton du menu déroulant. Si la flèche sur le bouton est bleue, alors un filtre dans ce menu a été appliqué. Si la flèche sur le bouton est noire, alors un filtre dans ce menu n'a pas été appliqué.
- Le filtre automatique organise les données verticalement, ce qui signifie que les options de filtre ne peuvent être appliquées qu'aux en-têtes de colonne, mais pas aux lignes. Cependant, en entrant des catégories pour chaque ligne, puis en filtrant cette colonne uniquement, vous pouvez obtenir le même effet.
- Le filtre ne fonctionnera pas au-delà des cellules vides si vous laissez des cellules vides.
- Sauvegardez vos données avant d'utiliser AutoFilter. Bien que le filtre automatique puisse être désactivé, toute modification apportée aux données peut écraser vos informations existantes.
Mises en garde
- En filtrant vos données, vous ne supprimez pas des lignes, vous les masquez. Les lignes masquées peuvent être affichées en sélectionnant la ligne au-dessus et en dessous de la ligne masquée, en cliquant dessus avec le bouton droit et en sélectionnant "Afficher".
- Enregistrez fréquemment vos modifications, sauf si vous avez sauvegardé vos données et n'envisagez pas d'écraser vos données.