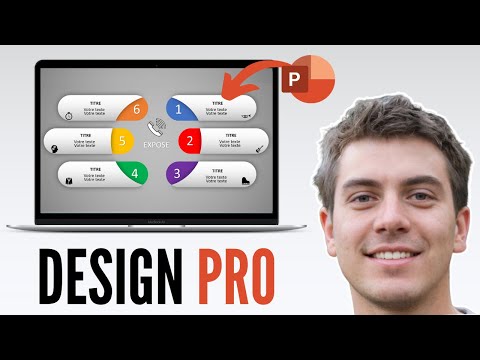La technologie de la vidéo et du montage continue de progresser. Vous pouvez désormais enregistrer une vidéo sur votre appareil photo, la transférer sur un ordinateur et utiliser un logiciel de montage pour créer vos propres vidéos sans avoir besoin de faire traiter la vidéo par une source externe. Au fur et à mesure que la qualité des caméras continue de s'améliorer, la qualité des vidéos que vous pouvez produire s'améliorera également. Lisez l'article ci-dessous pour savoir comment transférer une vidéo sur l'ordinateur si vous avez un PC ou un Mac.
Pas
Méthode 1 sur 2: Transférer la vidéo sur PC

Étape 1. Connectez un câble IEEE 1394, communément appelé câble FireWire, à votre appareil photo Si votre appareil photo n'est pas fourni avec un câble IEEE 1394, vous pouvez en acheter un dans un magasin d'électronique grand public ou de fournitures de bureau

Étape 2. Connectez le câble IEEE 1394 au sur l'ordinateur
Une fois la caméra connectée à l'ordinateur, l'ordinateur doit automatiquement installer les pilotes nécessaires pour interagir avec la caméra.
- Si vous connectez l'appareil photo à l'ordinateur pour la première fois et que l'ordinateur n'installe pas les pilotes, vous devrez les installer. Utilisez le disque de pilotes fourni avec l'appareil photo, commandez un disque auprès du fabricant ou téléchargez le pilote à partir du site Web du fabricant.
- Votre ordinateur n'est peut-être pas équipé d'un port IEEE 1394. Si ce n'est pas le cas, vous devrez alors brancher un adaptateur Cardbus sur votre ordinateur.

Étape 3. Choisissez "Capturer une vidéo à l'aide de Windows Movie Maker" dans la fenêtre contextuelle
La fenêtre devrait apparaître automatiquement après avoir connecté l'appareil photo à l'ordinateur.
- Si vous n'obtenez pas de fenêtre contextuelle, cliquez sur "Démarrer", " "Programmes" et "Windows Movie Maker" et démarrez le programme Windows Movie Maker. Une fois le programme démarré, sous l'option Capturer la vidéo, cliquez sur "Capturer à partir d'un périphérique vidéo".
- Windows Movie Maker est un logiciel Windows gratuit qui devrait déjà être installé sur votre ordinateur. Si ce n'est pas le cas, vous pouvez vous rendre sur le site Web de Microsoft pour le télécharger.

Étape 4. Entrez un nom de fichier et l'emplacement
Cliquez sur "Enregistrer".

Étape 5. Choisissez le format du fichier dans la fenêtre suivante
Cliquez sur "Enregistrer".
- "Meilleure qualité pour la lecture sur mon ordinateur" enregistrera la vidéo au format Windows Media Video (WMV), qui est la meilleure qualité pour la lecture sur votre ordinateur, mais pas la meilleure qualité si vous souhaitez créer un DVD. Windows Media Video est compatible avec la plupart des sites Web.
- Le format "Digital Device Format (DV-AVI)" est le meilleur si vous souhaitez sauvegarder votre vidéo sur une cassette après l'avoir modifiée ou si vous souhaitez créer un DVD. Le format AVI est un fichier plus volumineux, mais il conserve davantage la qualité du fichier d'origine que tout autre format.
- Windows Movie Maker prend en charge une variété de formats de fichiers, mais ils peuvent ne pas être compatibles pour l'importation, selon le site Web de Microsoft.

Étape 6. Sélectionnez si vous souhaitez capturer la vidéo entière automatiquement ou des parties de la vidéo manuellement
Cliquez sur "Enregistrer".
Cliquez sur "Afficher l'aperçu pendant la capture" si vous souhaitez regarder la vidéo pendant qu'elle est capturée sur l'ordinateur

Étape 7. Capturez la vidéo
Cliquez sur « Créer des clips à la fin de l'assistant » si vous souhaitez que des plans séparés soient divisés en clips au lieu d'une longue vidéo à la fin
Méthode 2 sur 2: Transférer la vidéo sur Mac

Étape 1. Connectez votre appareil photo à votre Mac à l'aide d'un câble IEEE 1394 ou USB, selon la connexion de sortie de votre appareil photo

Étape 2. Démarrez votre logiciel de montage vidéo
Vous devriez déjà avoir le logiciel iMovie sur votre Mac. Vous pouvez le télécharger gratuitement sur le site Web d'Apple si ce n'est pas le cas

Étape 3. Créez un nouveau projet et enregistrez-le dans votre dossier Films lorsque vous y êtes invité
Si vous n'êtes pas invité, allez dans le menu "Fichier" et cliquez sur "Nouveau projet". Nommez votre projet

Étape 4. Importez votre séquence vidéo
- Cliquez sur "Fichier". Allez dans "Importer depuis l'appareil photo".
- Cliquez sur "Automatique" pour importer la vidéo entière et sur l'option "Manuel" pour choisir les emplacements de début d'importation. Accédez à la partie de la vidéo que vous souhaitez importer et cliquez sur "Importer".