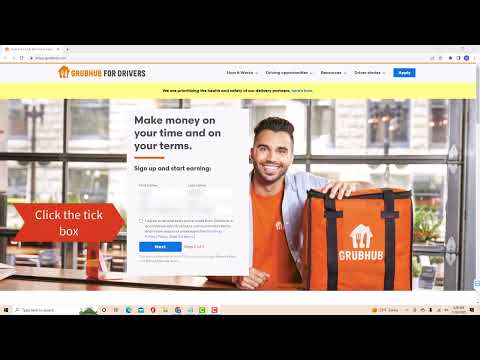Ce wikiHow vous apprend à montrer l'écran de votre ordinateur à un destinataire Skype lors d'un appel audio ou vidéo. Bien que vous puissiez le faire sur un ordinateur Windows ou Mac, vous ne pouvez pas partager votre écran sur un mobile.
Pas

Étape 1. Ouvrez Skype
Cliquez sur l'icône bleue avec un "S" blanc dessus pour ouvrir Skype. Si vos identifiants de connexion sont enregistrés, cela ouvrira votre page d'accueil Skype.
- Si vous n'êtes pas connecté, entrez votre adresse e-mail Skype (ou votre numéro de téléphone) et votre mot de passe pour continuer.
- Si vous utilisez Windows, assurez-vous d'utiliser la version téléchargeable de Skype et non la version Windows préinstallée.

Étape 2. Lancez un appel vidéo ou vocal
Sélectionnez le nom d'un destinataire dans la partie gauche de la fenêtre Skype, puis cliquez sur l'icône de caméra vidéo ou de téléphone en haut à droite de la fenêtre. Cela commencera à appeler le destinataire.
- Vous pouvez partager votre écran lors d'appels audio et lors d'appels vidéo.
- Si votre destinataire vous appelle, cliquez sur votre Réponse bouton.

Étape 3. Cliquez sur +
C'est en bas de la fenêtre d'appel.

Étape 4. Cliquez sur Partager les écrans…
Cette option se trouve au milieu du menu contextuel. En cliquant dessus, une fenêtre apparaît avec des options supplémentaires.

Étape 5. Sélectionnez un écran à partager
Cliquez sur l'écran que vous souhaitez partager avec vos destinataires. S'il n'y a qu'un seul écran à partager, vous ne verrez qu'un seul écran répertorié.
Vous pouvez également cliquer sur le Partagez votre écran liste déroulante en haut de la fenêtre contextuelle et sélectionnez Partager une fenêtre pour spécifier une fenêtre à partager.

Étape 6. Cliquez sur Démarrer
C'est en bas de la fenêtre pop-up.

Étape 7. Cliquez sur Arrêter le partage pour arrêter de partager votre écran
Cette option apparaîtra dans une boîte dans le coin supérieur droit de l'écran par défaut, bien que vous puissiez déplacer la boîte autour de l'écran. Cela demandera à votre écran de cesser de s'afficher sur l'ordinateur ou l'appareil mobile du destinataire.
Des astuces
- Vous pouvez partager l'écran d'un ordinateur avec un appareil mobile, mais vous ne pouvez pas du tout partager l'écran d'un appareil mobile.
- Soyez conscient des limitations de bande passante de votre service Internet. Vous ne devez partager l'écran que si vous disposez d'une vitesse Internet suffisante pour prendre en charge un appel vidéo.
Mises en garde
- Sachez que la qualité Internet peut provoquer un blocage momentané de votre appel vidéo.
- Si vous avez la version Windows préinstallée de Skype, le Partager des écrans l'option ne s'affichera pas.