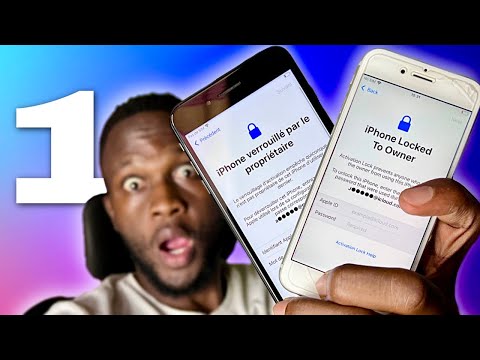Ce wikiHow vous apprend à étendre une partition dans Ubuntu à l'aide de GParted. GParted est un partitionneur gratuit que vous pouvez télécharger à partir de
Pas

Étape 1. Ouvrez GParted
Si vous n'avez pas téléchargé GParted, vous pouvez l'obtenir sur https://gparted.org/livecd.php. Sinon, GParted sera situé dans le tableau de bord dans les environnements Ubuntu Live.

Étape 2. Cliquez sur la partition que vous souhaitez redimensionner dans le menu dans le coin supérieur droit
Vous ne pouvez pas modifier les partitions qui sont activement utilisées. Si une partition est montée, démontez-la en cliquant sur Éjecter dans le gestionnaire de fichiers.

Étape 3. Cliquez avec le bouton droit sur une partition et cliquez sur Redimensionner
Lorsque vous faites un clic droit, un menu apparaît à côté de votre curseur et le bouton de redimensionnement est généralement la deuxième option de la liste.

Étape 4. Cliquez et faites glisser les poignées de chaque côté de la barre pour agrandir l'espace
Si vous ne parvenez pas à agrandir l'espace, vous devrez peut-être répéter ces étapes pour réduire d'abord une partition différente.

Étape 5. Cliquez sur Redimensionner/Déplacer et Appliquer.
Ces changements seront ajoutés à une file d'attente que vous pouvez regarder via une barre de progression. Ce processus peut prendre quelques secondes ou quelques minutes, selon le nombre de modifications que vous avez mises en file d'attente.
Ne fermez aucune fenêtre et n'éteignez pas votre ordinateur pendant que ces changements sont en cours. Gardez un œil sur la barre de progression pour voir quand vous pouvez éteindre votre ordinateur en toute sécurité

Étape 6. Redémarrez votre ordinateur
Vous devriez remarquer les nouveaux changements une fois que votre ordinateur redémarre et démarre.