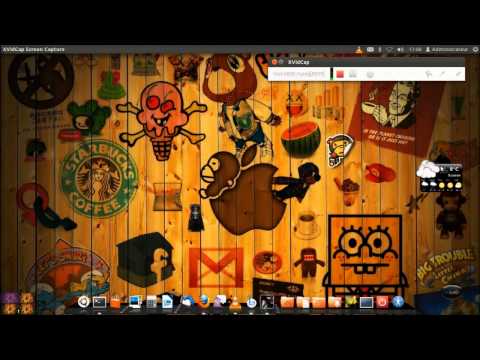Votre installation de Windows a commencé à s'enliser un peu ? Les programmes mettent-ils plus de temps à s'ouvrir qu'avant ? Suivez ce guide pour quelques ajustements et correctifs rapides pour accélérer les performances de votre ordinateur Windows 7.
Pas
Méthode 1 sur 5: Supprimer les logiciels espions et les virus

Étape 1. Exécutez un programme antivirus réputé
La meilleure façon de lutter contre les virus est de les prévenir. Il existe plusieurs programmes antivirus gratuits et fiables disponibles en ligne. Votre programme antivirus doit être exécuté chaque fois que votre ordinateur est connecté à Internet.

Étape 2. Analysez votre ordinateur contre les virus
Si vous ne l'avez pas fait récemment, lancez une analyse antivirus sur votre ordinateur. Si votre programme antivirus vous en donne la possibilité, lancez une analyse approfondie des rootkits. Planifiez des analyses au moins une fois par semaine pour éviter de futures infections virales.

Étape 3. Effectuez une analyse des logiciels malveillants
Les logiciels espions et les logiciels malveillants sont des programmes installés en arrière-plan et peuvent consommer des ressources système précieuses s'exécutant en arrière-plan. Windows Defender est installé avec un scanner de logiciels malveillants, et bien d'autres sont disponibles en ligne gratuitement ou à l'achat.
Méthode 2 sur 5: Optimiser le démarrage

Étape 1. Supprimez les programmes inutiles du démarrage
De nombreux programmes installent des extensions qui démarrent avec votre ordinateur. Ils sont conçus pour fournir un accès rapide à ce programme, mais un trop grand nombre peut augmenter considérablement votre temps de démarrage.

Étape 2. Regardez dans la zone de notification dans le coin inférieur droit du bureau
Les icônes ici sont des programmes qui ont démarré avec votre ordinateur. Cliquez sur la flèche (double flèche) sur la gauche pour développer et voir toutes les icônes.

Étape 3. Sélectionnez les programmes dont vous n'avez pas besoin au démarrage
La méthode de suppression des programmes individuels varie, mais en général, un clic droit sur l'icône affichera un menu. Dans ce menu, il peut y avoir une option pour le supprimer du démarrage. Sinon, il existe généralement un menu Options, Préférences ou Outils dans lequel vous pouvez ajuster les paramètres de démarrage.

Étape 4. Supprimez les programmes invisibles
Certains programmes n'apparaîtront pas dans la zone de notification, mais démarreront quand même lorsque le système le fera. Pour supprimer les programmes invisibles, allez dans le menu Démarrer et tapez "msconfig".
Sélectionnez les programmes que vous ne voulez pas démarrer et cliquez sur Désactiver. Cela les empêchera de démarrer avec Windows. Assurez-vous de savoir ce que vous désactivez; vous pouvez désactiver les services Windows critiques dans cet écran qui peuvent empêcher Windows de fonctionner correctement
Méthode 3 sur 5: Supprimer les anciens programmes

Étape 1. Désinstallez les programmes inutilisés
En plus d'occuper de l'espace sur le disque dur, les anciens programmes peuvent toujours exécuter des processus à l'arrière, même si vous ne les utilisez jamais. Cela est particulièrement vrai pour les anciens programmes antivirus ou autres utilitaires.
Les nouveaux ordinateurs sont souvent livrés avec des programmes préinstallés. Beaucoup d'entre eux sont des essais qui doivent être achetés pour être utilisés. Si vous n'avez pas l'intention d'utiliser ces programmes, supprimez-les pour libérer de l'espace

Étape 2. Ouvrez le menu Démarrer
Sélectionnez Panneau de configuration, puis cliquez sur « Désinstaller un programme » dans la section Programmes. Si vous utilisez l'affichage classique, ouvrez Programmes et fonctionnalités. Cela ouvrira une liste des programmes installés sur votre ordinateur. Selon le nombre de programmes que vous avez installés, la liste peut prendre plusieurs minutes pour se remplir complètement.

Étape 3. Sélectionnez le programme que vous souhaitez désinstaller
Dans la barre de menu, un bouton Désinstaller/Modifier apparaîtra. Cliquez dessus pour commencer le processus de désinstallation. Chaque programme a une méthode de désinstallation légèrement différente, mais la plupart sont automatisées.
Il existe également plusieurs logiciels gratuits tels que Revo et Advanced Uninstaller qui nettoient en profondeur les traces du registre qui ne sont pas supprimées par le logiciel Windows intégré
Méthode 4 sur 5: Mettre à niveau le matériel

Étape 1. Installez plus de RAM
Windows 7 nécessite au moins 1 Go de RAM, mais fonctionne mieux avec 2 Go ou plus. Si vous avez une installation 32 bits de Windows 7, alors pas plus de 4 Go de RAM seront utilisés. Si vous disposez de plus de 4 Go de RAM, envisagez de passer à une version 64 bits de Windows.
- Si vous disposez de deux sticks de 512 Mo de RAM, envisagez de passer à deux sticks de 1 Go ou 2 Go pour donner à votre ordinateur un gain de vitesse significatif pour un faible coût.
- Les ordinateurs portables et les ordinateurs de bureau utilisent différents types de RAM, alors assurez-vous d'acheter le bon type pour votre système.

Étape 2. Installez un nouveau processeur
C'est beaucoup plus compliqué que la mise à niveau de la RAM, mais cela donnera des améliorations majeures. Lors de l'installation d'un nouveau processeur, vous devrez probablement réinstaller Windows pour que tout fonctionne correctement.
Les ordinateurs portables ne peuvent généralement pas être mis à niveau avec de nouveaux processeurs
Méthode 5 sur 5: Autres ajustements

Étape 1. Désactivez la fonction d'indexation de recherche
La désactivation de ce service échangera la vitesse de recherche contre les performances générales de l'ordinateur. Si vous n'utilisez pas souvent la fonction de recherche, vous n'aurez probablement pas besoin de l'activer.
- Cliquez sur Démarrer, puis tapez « services.msc ». Cliquez sur le programme « services » dans la liste de recherche. Cela ouvre la fenêtre Services.
- Faites défiler jusqu'à Windows Search, faites un clic droit dessus et sélectionnez Propriétés. Dans le menu déroulant "Type de démarrage", sélectionnez Désactivé. Cliquez sur Appliquer pour enregistrer les modifications. Cliquez sur Arrêter pour mettre fin au service actuel et il ne redémarrera pas au prochain démarrage de Windows.

Étape 2. Désactivez le thème Aero
Le thème Aero est ce qui donne à Windows son flair visuel unique. Sur les machines bas de gamme, cela peut prendre une quantité importante de ressources système précieuses.
- Faites un clic droit sur le bureau et choisissez Personnaliser.
- Choisissez l'un des "Thèmes de base et à contraste élevé". Cela réduira l'interface utilisateur de Windows au minimum, donnant potentiellement à votre système une amélioration significative des performances.

Étape 3. Désactivez la transparence
- Cliquez sur l'orbe Démarrer.
- Cliquez sur "Panneau de configuration".
- Cliquez sur "Apparence et personnalisation".
- Cliquez sur Personnalisation.
- Cliquez sur Couleur et apparence de la fenêtre.
- Décochez "Activer la transparence".
- Cliquez sur "Enregistrer les modifications".

Étape 4. Exécutez le nettoyage de disque
Cet utilitaire supprimera les fichiers indésirables sur votre disque dur. Pour certains utilisateurs, cela peut entraîner une augmentation des performances.
- Cliquez sur Démarrer > Tous les programmes > Accessoires > Outils système > Nettoyage de disque. L'utilitaire devra calculer quels fichiers sont indésirables, et ce processus peut prendre plusieurs minutes.
- Une fois le chargement de l'utilitaire terminé, sélectionnez les fichiers que vous souhaitez supprimer. Le nettoyage de disque fournit une description pour chaque type de fichier que vous sélectionnez.

Étape 5. Défragmentez le disque dur
Au fur et à mesure que les fichiers sont déplacés, installés et supprimés, ils laissent des fragments qui peuvent ralentir la capacité de votre ordinateur à accéder à votre disque dur. La défragmentation est généralement configurée pour s'exécuter selon un calendrier par défaut, mais vous pouvez également l'exécuter manuellement.
- Accédez à Démarrer > Tous les programmes > Accessoires > Outils système > Défragmentation de disque.
- Cliquez sur "Défragmenter le disque".
- Remarque: il n'est pas recommandé de défragmenter les SSD.

Étape 6. Réinstallez Windows
Le formatage et la réinstallation de Windows peuvent restaurer votre ordinateur à certaines de ses performances d'origine, et ce n'est pas aussi compliqué qu'il y paraît. Consultez notre guide sur la réinstallation de Windows 7 pour un guide détaillé.
Vidéo - En utilisant ce service, certaines informations peuvent être partagées avec YouTube

Des astuces
- Sauvegardez régulièrement vos données pour éviter de les perdre en cas de panne de votre disque dur.
- Nettoyez l'intérieur de votre ordinateur au printemps environ une fois par an pour éliminer la poussière et la saleté et améliorer le refroidissement.