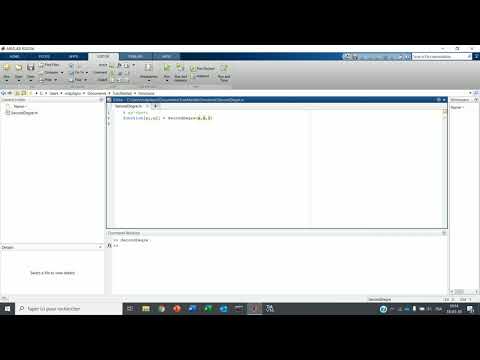Ce wikiHow vous apprend à multiplier des nombres dans Excel. Vous pouvez multiplier deux nombres ou plus dans une cellule Excel, ou vous pouvez multiplier deux cellules Excel ou plus les unes contre les autres.
Pas
Méthode 1 sur 3: Multiplier dans une cellule

Étape 1. Ouvrez Excel
C'est une application verte avec un "X" blanc dessus.
- Vous devrez cliquer Cahier de travail vierge (PC) ou Nouveau puis Cahier d'exercices vierge (Mac) pour continuer.
- Si vous souhaitez ouvrir une présentation existante, double-cliquez dessus pour l'ouvrir dans Excel.

Étape 2. Cliquez sur une cellule
Cela le sélectionnera, vous permettant de le saisir.

Étape 3. Tapez = dans la cellule
Toutes les formules dans Excel commencent par le signe égal.

Étape 4. Entrez le premier numéro
Cela devrait aller directement après le symbole "=" sans espace.

Étape 5. Tapez * après le premier nombre
Le symbole astérisque indique que vous souhaitez multiplier le nombre avant l'astérisque par le nombre qui le suit.

Étape 6. Entrez le deuxième numéro
Par exemple, si vous avez d'abord entré un 6 et que vous vouliez le multiplier par 6, votre formule ressemblerait maintenant à =6*6.
Vous pouvez répéter ce processus avec autant de nombres que vous le souhaitez, tant que le symbole "*" se trouve entre chacun des nombres que vous souhaitez multiplier

Étape 7. Appuyez sur ↵ Entrée
Cela exécutera votre formule. La cellule affichera le produit de la formule, mais cliquer sur la cellule affichera la formule elle-même dans la barre d'adresse Excel.
Méthode 2 sur 3: Multiplication de cellules

Étape 1. Ouvrez une présentation Excel
Double-cliquez simplement sur un document Excel pour l'ouvrir dans Excel.

Étape 2. Cliquez sur une cellule
Cela le sélectionnera, vous permettant de le saisir.

Étape 3. Tapez = dans la cellule
Toutes les formules dans Excel commencent par le signe égal.

Étape 4. Tapez le nom d'une autre cellule
Cela devrait aller directement après le "=" sans espace.
Par exemple, en tapant "A1" dans la cellule, la valeur de A1 est définie comme le premier nombre de votre formule

Étape 5. Tapez * après le premier nom de cellule
Le symbole astérisque indique à Excel que vous souhaitez multiplier la valeur qui la précède par la valeur qui la suit.

Étape 6. Tapez le nom d'une cellule différente
Cela définira la deuxième variable de votre formule comme valeur de la deuxième cellule.
-
Par exemple, en tapant « D5 » dans la cellule, votre formule ressemblerait à ceci:
=A1*D5
- .
- Vous pouvez ajouter plus de deux noms de cellules à cette formule, bien que vous deviez taper "*" entre les noms de cellules suivants.

Étape 7. Appuyez sur ↵ Entrée
Cela exécutera votre formule et affichera le résultat dans la cellule sélectionnée.
Lorsque vous cliquez sur la cellule avec le résultat de la formule, la formule elle-même s'affiche dans la barre d'adresse Excel
Méthode 3 sur 3: Multiplier une plage de cellules

Étape 1. Ouvrez une présentation Excel
Double-cliquez simplement sur un document Excel pour l'ouvrir dans Excel.

Étape 2. Cliquez sur une cellule
Cela le sélectionnera, vous permettant de le saisir.

Étape 3. Tapez =PRODUCT(dans votre cellule
Cette commande indique que vous souhaitez multiplier les éléments entre eux.

Étape 4. Tapez le nom de la première cellule
Cela devrait être la cellule en haut de la plage de données.
Par exemple, vous pouvez taper "A1" ici

Étape 5. Tapez:
. Le symbole des deux points (":") indique à Excel que vous souhaitez tout multiplier de la première cellule à la cellule suivante que vous entrez.

Étape 6. Tapez le nom d'une autre cellule
Cette cellule doit se trouver dans la même colonne ou ligne que la première cellule de la formule si vous souhaitez multiplier toutes les cellules de la première cellule à celle-ci.
Dans l'exemple, taper "A5" configurerait la formule pour multiplier le contenu de A1, A2, A3, A4 et A5 ensemble

Étape 7. Tapez), puis appuyez sur ↵ Entrée
Cette dernière parenthèse ferme la formule et appuyez sur Entrée pour exécuter la commande et multiplier votre plage de cellules, affichant le résultat instantanément dans la cellule sélectionnée.