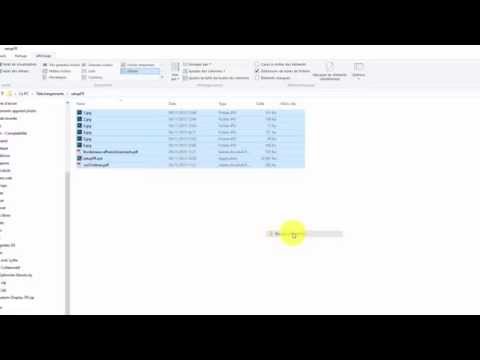Vous avez hérité d'un document dont les dates sont au mauvais format ? C'est peut-être vous qui avez fait l'erreur, ou vous avez simplement décidé d'emprunter une autre voie. Quelle que soit la raison, vous pouvez modifier rapidement et facilement le format de la date dans Microsoft Excel. Vous pouvez choisir de modifier le format de date pour un ensemble spécifique de données dans une feuille Excel, ou vous pouvez modifier le format de date standard pour l'ensemble de votre ordinateur afin d'appliquer ce format à toutes les futures feuilles Excel.
Pas
Méthode 1 sur 2: Modification du format de date standard

Étape 1. Accédez aux paramètres d'heure et de date
Afin de modifier le format de date standard pour toute nouvelle feuille Excel, vous devrez modifier le format de date global pour votre ordinateur. Tout d'abord, cliquez sur le bouton Démarrer. L'étape suivante dépendra du système d'exploitation que vous utilisez:
- Si vous utilisez Windows Vista ou Windows 8: Ouvrez le Panneau de configuration. Ensuite, cliquez sur "Horloge, langue et région". Sinon, dans Windows 8, ouvrez le dossier Paramètres et sélectionnez "Heure et langue".
- Si vous utilisez Windows XP: Ouvrez le Panneau de configuration. Ensuite, cliquez sur "Date, heure, langue et options régionales".

Étape 2. Naviguez vers les options régionales
Encore une fois, les étapes de navigation varient d'un système d'exploitation à l'autre.
- Si vous utilisez Windows 8: dans le dossier Horloge, langue et région, sélectionnez "Modifier les formats de date, d'heure ou de nombre" sous l'en-tête "Région".
- Si vous utilisez Windows Vista: Ouvrez la boîte de dialogue Options régionales et linguistiques. Ensuite, sélectionnez l'onglet Formats.
- Si vous utilisez Windows XP: Ouvrez la boîte de dialogue Options régionales et linguistiques. Ensuite, sélectionnez l'onglet Options régionales.

Étape 3. Préparez-vous à personnaliser le format
Si vous utilisez Windows 8: Assurez-vous que l'onglet Formats est ouvert. Si vous utilisez Windows Vista: Cliquez sur Personnaliser ce format. Si vous utilisez Windows XP: Cliquez sur Personnaliser.

Étape 4. Choisissez un format de date
Vous aurez des options pour la date courte et la date longue. La date courte fait référence à la version abrégée: par ex. 6/12/2015. La date longue fait référence à la forme la plus verbeuse: par ex. 31 décembre 1999. Les formats que vous sélectionnez ici seront standardisés dans toutes les applications Windows, y compris Excel. Cliquez sur "OK" pour appliquer vos choix.
-
Passez en revue les options de date courte. Le 2 juin 2015 est utilisé comme exemple.
- M/j/aaaa: 6/2/2015
- M/j/aa: 6/2/15
- MM/jj/aa: 02/06/15
- MM/jj/aaaa: 2015-06-02
- aa/MM/jj: 15/06/02
- aaaa-MM-jj: 2015-06-02
- jj-MMM-aa: 02-juin-15
-
Passez en revue les options de date longue. Le 2 juin 2015 est utilisé comme exemple.
- jjjj, MMMM jj, aaaa: vendredi 02 juin 2015
- jjjj, MMMM j, aaaa: vendredi 2 juin 2015
- MMMM j, aaaa: 2 juin 2015
- jjjj, j MMMM, aaaa: vendredi 2 juin 2015
- j MMMM, aaaa: 2 juin 2015
Méthode 2 sur 2: Modification des formats de date pour des ensembles spécifiques

Étape 1. Ouvrez la feuille de calcul et mettez en surbrillance tous les champs de date pertinents
Si vous ne souhaitez modifier le format de date que d'une cellule: cliquez simplement sur cette cellule.
- Si les dates sont alignées dans une colonne: sélectionnez et formatez toute la colonne en cliquant avec le bouton gauche sur la lettre en haut de la colonne. Ensuite, faites un clic droit pour faire apparaître un menu d'action.
- Si les dates sont disposées sur une ligne: mettez en surbrillance la section ou la cellule que vous souhaitez modifier. Ensuite, faites un clic gauche sur le nombre à l'extrême gauche de la ligne pour sélectionner toutes les cellules.

Étape 2. Sélectionnez le menu déroulant "Format" dans la barre d'outils
Trouvez le menu déroulant dans le compartiment "Cellules" (entre "Styles" et "Édition") pendant que vous êtes dans l'onglet "Accueil".
Alternativement: faites un clic droit sur le nombre à l'extrême gauche d'une ligne ou sur la lettre en haut d'une colonne donnée. Cela sélectionnera toutes les cellules de cette ligne ou colonne et affichera un menu d'action. Sélectionnez « Formater les cellules » dans ce menu pour formater la date de toutes les cellules de cette colonne

Étape 3. Sélectionnez "Formater les cellules" dans le menu déroulant
Recherchez cette option au bas du menu.

Étape 4. Accédez à l'onglet "Numéro"
Trouvez-le dans l'onglet tout en haut à gauche de la fenêtre "Format des cellules", à côté de "Alignement", "Police", " "Bordure", " "Remplir" et "Protection". "Numéro" est généralement la valeur par défaut.

Étape 5. Sélectionnez "Date" dans la colonne "Catégorie" à gauche de l'écran
Cela vous permettra de reformater manuellement les paramètres de date.

Étape 6. Sélectionnez le format de date souhaité
Mettez ce choix en surbrillance et cliquez sur "OK" pour enregistrer le format. Ensuite, enregistrez le fichier pour vous assurer que votre mise en forme est préservée
Vidéo - En utilisant ce service, certaines informations peuvent être partagées avec YouTube

Des astuces
- Il est recommandé d'appliquer un seul format de date pour l'ensemble de la colonne ou de la ligne.
- N'oubliez pas que le format de la date n'est important que pour faciliter la référence. Excel pourra trier du plus ancien au plus récent (ou du plus récent au plus ancien) quel que soit le format de la date.
- Une chaîne infinie de dièses (####) indique que quelqu'un a essayé d'entrer une date avant 1900.
-
Si vous ne parvenez pas à le faire fonctionner, la date a peut-être été enregistrée sous forme de texte. Quelqu'un l'a entré ou copié, mais il n'a pas été reconnu ou accepté comme date par Excel. Excel refuse obstinément d'appliquer un autre format de date à un texte comme "l'anniversaire de maman" ou "12.02.2009". Alors que le premier exemple est évident, le second peut dérouter beaucoup de gens en dehors des États-Unis. Surtout quand leur version locale d'Excel l'accepte.
- Toutes les entrées qui commencent par une apostrophe seront stockées sous forme de texte, peu importe à quel point elles essaient de ressembler à des dates. L'apostrophe n'apparaît pas dans la cellule, uniquement dans l'éditeur de cellule.
- Le problème inverse existe également. On peut entrer 12312009 et s'attendre à entrer le 31 décembre 2009. Cependant, un grand nombre sera écrit directement dans un espace réservé pour les dates, et ce nombre est interprété comme le 5 octobre 4670. Cela peut être déroutant lorsque le format de la date ne n'affiche pas l'année. Utilisez toujours un séparateur de date, comme une barre oblique (/).
- Essayez d'élargir la colonne pour tester si les dates ont été acceptées. Les textes sont alignés à gauche, tandis que les dates sont alignées à droite par défaut.
- Cette valeur par défaut peut avoir été modifiée. Ainsi, on peut également essayer de n'appliquer aucun format de date. Toutes les dates acceptées sont stockées sous forme de nombres, avec une valeur d'environ 40 000 en 2009. Essayez de la formater sous forme de nombre. Quand cela échoue, c'est un texte. Lorsque vous avez terminé, appliquez un format de date plus agréable. Les valeurs elles-mêmes ne seront pas modifiées par ce test.
- Sachez que taper le format de date définit le format de date pour un ensemble de données donné. Une fois que vous avez défini le format d'une ligne ou d'une colonne donnée, toutes les nouvelles dates que vous ajoutez seront automatiquement enregistrées dans le format de date par défaut que vous avez choisi, quelle que soit la façon dont vous les saisissez.