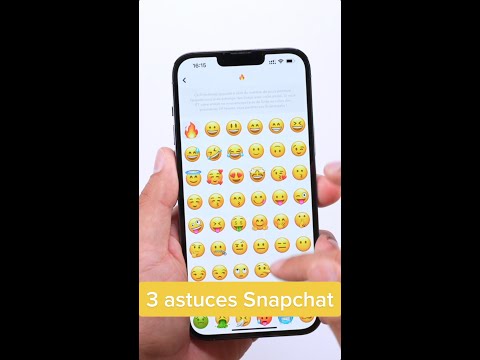Ce wikiHow vous apprend à vous déconnecter de Facebook sur tous vos appareils mobiles et de bureau à l'aide de votre navigateur Internet de bureau.
Pas

Étape 1. Ouvrez Facebook sur votre navigateur Internet de bureau
Vous pouvez utiliser un navigateur de votre choix.
Si vous n'êtes pas automatiquement connecté à Facebook sur votre navigateur, entrez votre adresse e-mail ou votre numéro de téléphone et votre mot de passe pour vous connecter

Étape 2. Cliquez sur la flèche orientée vers le bas dans le coin supérieur droit de la fenêtre de votre navigateur
Il ouvrira un menu déroulant dans lequel vous pourrez gérer les pages, créer des annonces, afficher votre journal d'activité, envoyer de l'argent ou vous déconnecter, entre autres options.
Ce bouton est différent du bouton fléché à côté de votre nom et de votre photo de profil sur la même barre de navigation en haut de la fenêtre de votre navigateur

Étape 3. Cliquez sur Paramètres dans le menu déroulant
Cela ouvrira votre Général Paramètres Facebook.

Étape 4. Cliquez sur Sécurité dans le menu de navigation de gauche
Cette option sera juste en dessous de Général en haut du menu. Il ouvrira votre Les paramètres de sécurité.
Dans certains navigateurs, vous pouvez voir Sécurité et connexion au lieu de Sécurité. Ils ouvriront la même page.

Étape 5. Cliquez sur le bouton Modifier à côté de Où vous êtes connecté
Cela élargira un menu plus grand. Ici, vous pouvez consulter et gérer tous les appareils sur lesquels vous êtes actuellement connecté à Facebook et/ou Messenger.

Étape 6. Faites défiler vers le bas et cliquez sur Terminer l'activité
Si vous remarquez des appareils ou des emplacements inconnus dans le menu, cliquez sur le bouton Terminer l'activité à côté. Cela vous déconnectera de l'appareil correspondant.

Étape 7. Cliquez sur votre emplacement en haut de la liste
Sous Session actuelle, cliquez sur votre emplacement actuel pour mettre fin à toute activité et vous déconnecter de tous les appareils. Facebook vous déconnectera automatiquement sur tous les appareils, à l'exception de votre navigateur de bureau actuel.