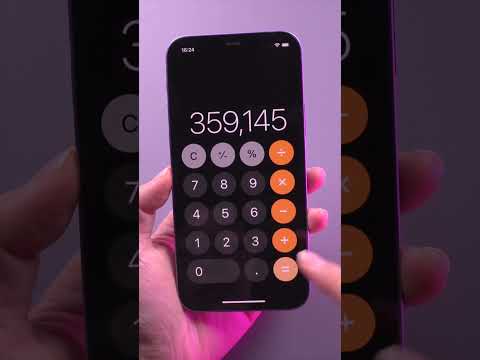Ce wikiHow vous apprend à superposer une image sur une forme dans un document Word, à l'aide d'un PC Windows ou Mac. Vous pouvez utiliser la même méthode pour remplir les arrière-plans des graphiques, les représentations de données et d'autres éléments avec une image de votre ordinateur. Bien que le remplissage d'image ne soit pas disponible sur les versions mobiles de Word, vous pouvez envelopper n'importe quelle image derrière votre texte sur toutes les plateformes et la positionner en arrière-plan.
Pas

Étape 1. Ouvrez le document Word que vous souhaitez modifier
Recherchez et double-cliquez sur le document que vous souhaitez ouvrir dans vos fichiers, ou ouvrez Microsoft Word et sélectionnez votre fichier ici.
Vous pouvez également ouvrir un nouveau document vierge

Étape 2. Cliquez avec le bouton droit sur la forme que vous souhaitez superposer
Recherchez la forme ou l'élément de document sur lequel vous souhaitez superposer votre image et faites un clic droit dessus pour voir vos options.
Vous pouvez également modifier d'autres éléments du document avec des superpositions d'images, notamment des arrière-plans de graphique et des diagrammes

Étape 3. Cliquez sur Formater la forme dans le menu contextuel
Cela ouvrira le panneau de formatage sur le côté droit de la page.
- Sur certaines versions, vous devrez peut-être cliquer sur Remplissage de forme dans la barre d'outils "Format", et sélectionnez Photo ici.
- L'option de remplissage d'image n'est disponible que sur les versions de bureau de Word.

Étape 4. Cliquez sur l'icône du pot de peinture en haut à gauche
Vous pouvez le trouver dans le coin supérieur gauche du panneau de formatage.

Étape 5. Étendez les options de remplissage dans le menu
Cliquez sur cette option pour voir toutes vos options de remplissage.

Étape 6. Sélectionnez Remplissage d'image ou de texture
Cette option vous permettra de superposer n'importe quelle image de votre ordinateur sur la forme, le graphique ou l'élément sélectionné.

Étape 7. Cliquez sur le fichier ou Bouton Parcourir.
Cela ouvrira une nouvelle fenêtre et vous permettra de sélectionner l'image que vous souhaitez superposer.

Étape 8. Sélectionnez l'image que vous souhaitez superposer
Cliquez sur l'image dans la fenêtre contextuelle, puis cliquez sur Insérer. Cela remplira la forme avec votre image.

Étape 9. Ajustez le curseur Transparence dans les options "Remplir"
Vous pouvez faire glisser le curseur ici et rendre votre image superposée opaque ou transparente.
Si vous souhaitez supprimer le contour de la forme autour de l'image superposée, étendez le Ligne options sous Remplir, et sélectionnez Pas de contour.

Étape 10. Cliquez sur le bouton Wrap Text dans la barre d'outils
Assurez-vous que vous êtes dans le contexte Format de forme en haut et cliquez sur ce bouton vers la droite du panneau de la barre d'outils.
Cette fonctionnalité est également disponible dans les versions mobiles de Word. Lorsque votre image est sélectionnée, vous pouvez appuyer sur Envelopper le texte dans le menu Image et sélectionnez Derrière le texte ici.

Étape 11. Sélectionnez Derrière le texte dans le menu Wrap Text
Cela positionnera votre image superposée derrière tout le texte et vous permettra de la positionner n'importe où sur le document.

Étape 12. Cliquez et faites glisser les coins de la forme à redimensionner
Vous pouvez faire glisser les points d'angle autour de l'image superposée et modifier sa taille ou ses proportions en fonction de vos besoins.

Étape 13. Maintenez enfoncé et faites glisser l'image pour la déplacer
Vous pouvez faire glisser l'image superposée et la positionner n'importe où sur le document.