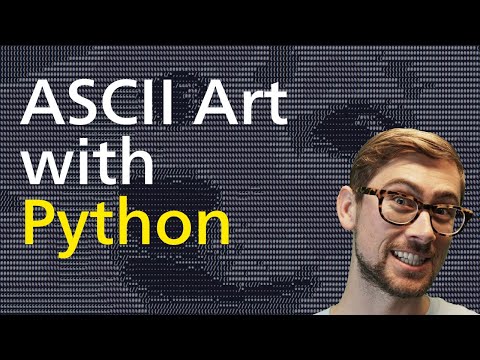Les ordinateurs utilisent des cartes son pour connecter des périphériques audio tels que des mélangeurs audio, des enregistreurs et des haut-parleurs. Vous pouvez connecter tous ces éléments à votre ordinateur sans fil. Certains appareils sont livrés avec une option "Bluetooth", ce qui permet une connexion presque instantanée à votre ordinateur.
Pas
Méthode 1 sur 3: Connexion avec Bluetooth

Étape 1. Allez dans votre menu Démarrer
Cliquez sur le menu Démarrer en bas à gauche de votre bureau. Cliquez sur l'option Paramètres sur le côté droit de votre menu.

Étape 2. Cliquez sur « Périphériques
« C'est la deuxième option de votre menu. Il dit "Bluetooth, imprimantes, souris" en dessous.

Étape 3. Choisissez « Bluetooth
"Sur le côté gauche de votre menu, votre troisième option en bas est " Bluetooth ". Cliquez dessus, puis activez votre Bluetooth en cliquant sur le bouton à côté de « Désactivé ». S'il est déjà activé, ignorez ceci.

Étape 4. Attendez que le périphérique soit découvert
Si votre appareil est allumé et à portée, il apparaîtra à l'écran. Cliquez simplement sur l'appareil pour activer le Bluetooth.
Si votre ordinateur a du mal à découvrir votre appareil, essayez d'éteindre et de rallumer l'appareil et votre Bluetooth
Méthode 2 sur 3: Ajout d'un périphérique audio sans Bluetooth

Étape 1. Allumez votre appareil
Cela le fera apparaître dans le menu de vos appareils. Si vous devez le brancher sur votre ordinateur, vous devez le faire avant d'essayer d'ajouter l'appareil. Il y aura soit un port USB qui se connecte directement à votre ordinateur, soit un cordon audio que vous pourrez brancher directement sur votre prise casque.

Étape 2. Allez dans votre menu Démarrer
Cliquez sur le menu Démarrer dans le coin inférieur gauche de l'arrière-plan de votre bureau. C'est le menu que vous utilisez pour ouvrir n'importe quelle application sur votre ordinateur.

Étape 3. Trouvez votre panneau de contrôle
Dans votre menu Démarrer, vous aurez une option appelée "Panneau de configuration". Cliquez dessus. Pour Windows 8, il se trouve sur le côté droit de votre menu vers le haut. Pour Windows 10, votre panneau de configuration est la boîte bleue sur votre bureau.
Si vous vous êtes débarrassé du panneau de configuration de votre bureau, vous pouvez cliquer sur Paramètres dans votre menu Démarrer. Une fois dans le menu des paramètres, cliquez sur « Périphériques ». Ceci est votre deuxième option dans le menu. Ensuite, choisissez « Appareils connectés » sur le côté gauche de votre écran. Enfin, faites défiler vers le bas et cliquez sur « Périphériques et imprimantes ». Si vous avez trouvé les appareils de cette façon, ignorez l'étape suivante

Étape 4. Cliquez sur « Matériel et son
"Dans le menu que vous venez d'ouvrir, il y aura une option intitulée "Matériel et son". À côté, il y a une icône d'imprimante et un haut-parleur.

Étape 5. Cliquez sur « Ajouter un appareil
” Ce sera un lien bleu en haut à gauche de votre menu. Lorsque vous cliquez dessus, un écran apparaîtra. Cela affichera tous les appareils que votre ordinateur a trouvés lors de la recherche d'appareils.
Si vous ne trouvez pas l'appareil, essayez de l'éteindre puis de le rallumer. Répétez ensuite l'analyse. En d'autres termes, rendez votre appareil « découvrable »

Étape 6. Saisissez votre code PIN WPS
Une fenêtre apparaîtra qui vous demandera ce code PIN. Vous ne serez pas autorisé à continuer sans y entrer. Ce code PIN figurait sur les informations que vous avez reçues lors de l'achat de l'appareil. Il s'agit d'une combinaison de lettres et de chiffres et est sensible à la casse. Certains appareils audio n'en ont pas besoin. Une fois que vous l'aurez entré, votre appareil se connectera à votre ordinateur.
Méthode 3 sur 3: Ajout à un Mac

Étape 1. Ouvrez l'application de configuration AudioMIDI
Pour cela, rendez-vous dans votre menu « Go ». Il s'agit de la 5ème option à droite de votre barre d'accueil supérieure. Lorsque cela s'ouvre, faites défiler jusqu'à « Utilitaires ». C'est votre 10ème option vers le bas. Lorsque vous faites cela, 2 listes apparaîtront dans un nouveau menu. AudioMIDI se trouve sur celui de gauche, environ à mi-chemin.

Étape 2. Cliquez sur (+)
C'est le bouton Ajouter. Vous pouvez le trouver dans le coin inférieur gauche de votre écran Périphériques audio. Un menu déroulant apparaîtra. Il y aura deux options au choix. Choisissez "Créer un périphérique agrégé", ce sera votre première option.
Les périphériques agrégés sont des interfaces audio virtuelles qui fonctionnent avec votre système. Il vous aide à connecter les entrées et sorties d'un ou plusieurs outils audio connectés à votre Mac

Étape 3. Cliquez sur votre appareil
Votre nouvel appareil agrégé apparaîtra sur le côté gauche de l'écran lorsque vous sélectionnez cette option. Si vous souhaitez le renommer, il vous suffit de double-cliquer et il vous permettra de le modifier.

Étape 4. Activez « Utiliser
” Avec votre nouvel appareil sélectionné et nommé correctement, sélectionnez-le. Une fois sélectionné, cochez la case intitulée "Utiliser". C'est sur le côté gauche de votre fenêtre.
Cochez plusieurs cases si vous souhaitez activer plusieurs appareils agrégés. L'ordre dans lequel vous les activez représentera l'ordre des entrées et des sorties dans le menu de vos applications

Étape 5. Connectez les horloges
Vos appareils agrégés auront des horloges intégrées et les programmes sont sensibles au temps car ils documentent les choses pour lesquelles vous les utilisez. Combinez-les pour travailler sous une seule horloge en sélectionnant un appareil comme horloge principale. En haut de votre écran, vous verrez une option qui dit "Clock Source" et qui contient un menu. Cliquez sur l'option que vous souhaitez faire votre horloge mère.
Si vous en connaissez un pour être plus fiable que les autres, optez pour cette horloge

Étape 6. Utilisez votre appareil
Une fois que vous avez terminé ces étapes, retournez dans votre Audio MIDI et faites un clic droit (ou CNTL-clic) sur l'appareil que vous souhaitez utiliser. Un menu apparaîtra à nouveau et vous pourrez choisir d'utiliser cet appareil pour l'entrée ou la sortie.