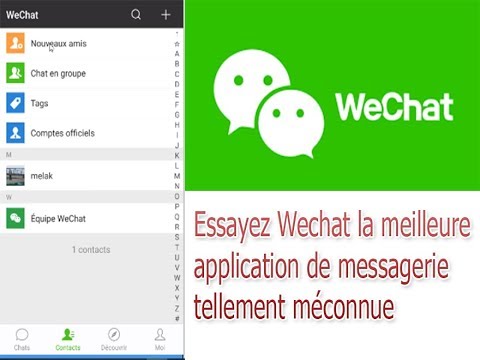Les moments sont des collections d'histoires présentant le meilleur de ce qui se passe sur Twitter. Il est facile de créer un Moment Twitter. Une fois que vous avez créé un Moment, les autres utilisateurs de Twitter peuvent le voir sur votre profil.
Pas
Partie 1 sur 8: Commencer

Étape 1. Connectez-vous à Twitter
Ouvrez twitter.com dans votre navigateur Web et connectez-vous avec votre compte.
Si vous n'avez pas de compte, vous pouvez vous inscrire gratuitement

Étape 2. Ouvrez votre onglet Moments
Cliquez sur votre photo de profil qui se trouve en haut de la page. Sélectionner Des moments dans la liste déroulante.

Étape 3. Cliquez sur le bouton Créer un nouveau moment
Cette option située sur le côté droit de la page.
Partie 2 sur 8: Ajout d'informations de base

Étape 1. Ajoutez un titre
Tapez un titre pour votre moment dans le champ « Titrez votre moment ». La limite de caractères est de 70.

Étape 2. Ajoutez une description
Tapez une description de moins de 250 caractères dans le champ « Ajouter une description ».
Partie 3 sur 8: Ajouter des tweets à votre moment

Étape 1. Faites défiler jusqu'à la section « Ajouter des tweets à votre moment »
Vous pouvez accéder rapidement aux Tweets à partir des Tweets que j'ai aimés, des Tweets par compte, du lien Tweet et des options de recherche de Tweets. Cliquez sur chacun pour y accéder.
Clique sur le Tweets par compte option pour afficher vos propres Tweets.

Étape 2. Ajoutez des Tweets à votre Moment
Cliquez sur l'icône en forme de coche (✓) à partir d'un Tweet pour l'ajouter à votre moment. Clique sur le Charger plus de Tweets bouton pour en voir plus.

Étape 3. Organisez vos Tweets sélectionnés
Cliquez sur les boutons fléchés vers le haut ou vers le bas pour déplacer un Tweet vers le haut ou vers le bas.

Étape 4. Supprimez un Tweet de votre Moment
Clique sur le X bouton et confirmez votre action.
Partie 4 sur 8: Ajouter une couverture

Étape 1. Cliquez sur le bouton Définir la couverture pour utiliser des photos ou des vidéos de Tweets in the Moment, ou téléchargez une image
Vous pouvez également utiliser une image de vos Tweets sélectionnés.

Étape 2. Téléchargez une vidéo ou une image
Clique sur le + et sélectionnez une image sur votre ordinateur.

Étape 3. Recadrez votre photo
Cliquez sur le bouton de recadrage dans le coin inférieur droit.

Étape 4. Rognez pour la vue sur le bureau
Recadrez parfaitement votre image et appuyez sur le bouton Prochain bouton.

Étape 5. Recadrer pour une vue mobile
Maintenant, rendez votre image parfaite pour les utilisateurs mobiles. Clique sur le sauvegarder bouton pour enregistrer vos modifications.
Partie 5 sur 8: Choisir une couleur de thème mobile

Étape 1. Cliquez sur l'option ••• Plus dans la barre supérieure
Sélectionner Choisissez la couleur du thème mobile dans la liste déroulante. Une boîte de dialogue apparaîtra après que vous l'ayez fait.

Étape 2. Sélectionnez une couleur à partir de là
Clique sur le Définir la couleur bouton pour l'enregistrer.
Partie 6 sur 8: Modification des informations de localisation

Étape 1. Cliquez sur le ••• Plus et sélectionnez Lieu de publication.
Une boîte de dialogue apparaîtra.

Étape 2. Désactivez l'emplacement si vous le souhaitez
Décochez la « Partagez votre position avec Twitter » case à cocher dans la boîte de pop-up et appuyez sur le Terminé bouton.
Partie 7 sur 8: Publier votre moment

Étape 1. Marquez que le Moment contient du matériel sensible, si nécessaire
Si votre moment contient des contenus sensibles, sélectionnez « Marquez ce moment contient du matériel sensible » du Suite options et cochez la case dans l'écran contextuel. Frappez le Terminé bouton.

Étape 2. Partagez le moment en privé
Si vous souhaitez partager votre Moment en privé avec d'autres, sélectionnez "Créer un lien Moment uniquement" du Suite option et copiez le lien. Confirmer vos changements.

Étape 3. Enregistrez votre Moment en tant que brouillon
Clique sur le Terminer plus tard dans la barre supérieure pour enregistrer votre brouillon en tant que brouillon.

Étape 4. Publiez votre moment
Lorsque vous êtes prêt à faire vivre votre Moment aux autres, cliquez sur le bouton Publier bouton de la barre supérieure.

Étape 5. Confirmez votre action
Clique sur le Publier bouton de la boîte de dialogue. Si vous n'avez pas recadré tous les Tweets, vous verrez le Continuer malgré tout bouton au lieu du Publier bouton.

Étape 6. Partagez votre moment
Frappez le Tweeter bouton pour partager votre Moment avec vos abonnés.
Lisez également comment utiliser Moments sur Twitter
Partie 8 sur 8: Aller plus loin

Étape 1. Moment d'un Tweet
Clique sur le V icône d'un Tweet et sélectionnez une option à partir de là. Vous pouvez créer un nouveau Moment et ajouter le Tweet à votre Moment publié à partir de là.

Étape 2. Modifier un moment
Aller à Des moments ” de votre page de profil. Clique sur le V icône de votre moment et sélectionnez Modifier le moment.

Étape 3. Changez votre support de couverture
Clique sur le Changer de média de couverture et téléchargez-en un nouveau, si vous le souhaitez.

Étape 4. Annulez la publication d'un moment
Clique sur le ••• Plus dans la barre supérieure et sélectionnez Dépublier le moment pour cacher votre Moment précédemment publié aux autres.

Étape 5. Supprimez un moment
Clique sur le ••• Plus et sélectionnez Supprimer le moment. Confirmez également la suppression dans le message contextuel.
Des astuces
- Recadrez les images de votre Moment pour une meilleure qualité mobile.
- Vous pouvez ajouter ou supprimer des Tweets de vos Moments, à tout moment.
- Ajoutez une couverture photo à votre Moment pour le rendre plus beau.
- Vous pouvez voir vos Moments à partir de l'onglet Moment de votre page de profil.
Mises en garde
- Un Moment privé ne sera visible que par les personnes qui ont l'URL; il ne sera pas visible sur votre page de profil pour les autres.
- N'utilisez pas de contenu inapproprié sur votre Moment. C'est peut-être signalé.
- Si votre Moment enfreint les règles de Twitter, votre compte peut être verrouillé par Twitter, même si vous n'êtes pas l'auteur du Tweet.