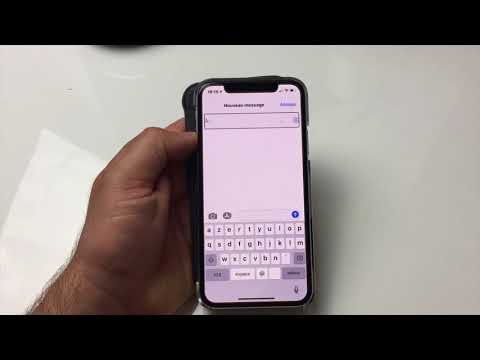Ce wikiHow vous apprend à insérer un Bitmoji dans un message texte et à l'envoyer à un contact, à l'aide d'un iPhone ou d'un iPad.
Pas
Méthode 1 sur 2: Utilisation du clavier Bitmoji

Étape 1. Ouvrez l'application Messages sur votre iPhone ou iPad
L'icône Messages ressemble à une bulle de dialogue blanche dans un cadre vert sur l'écran d'accueil de votre appareil. Il s'ouvrira sur une liste de toutes vos conversations par SMS.
Si Messages s'ouvre sur une conversation en plein écran. appuyez sur le bouton de retour en haut à gauche pour revenir à votre liste de messages

Étape 2. Appuyez sur une conversation par message personnel ou de groupe
Cela ouvrira la conversation en plein écran.
Vous pouvez également commencer un nouveau message en appuyant sur l'icône stylo et papier dans le coin supérieur droit de votre écran

Étape 3. Appuyez sur le champ de message
Le champ du message indique « Message texte » ou « iMessage » au bas de la conversation. Tapoter fera apparaître votre clavier.

Étape 4. Appuyez et maintenez l'icône du globe sur votre clavier
Ce bouton est situé entre le bouton 123 et l'icône du microphone dans le coin inférieur gauche de votre clavier. Votre menu de saisie au clavier apparaîtra.

Étape 5. Sélectionnez Bitmoji dans le menu
Cela fera basculer votre clavier dans le menu Bitmoji.

Étape 6. Appuyez sur le Bitmoji que vous souhaitez envoyer
Parcourez le menu Bitmoji pour trouver le Bitmoji que vous souhaitez envoyer et appuyez pour le copier dans votre presse-papiers. Vous verrez une barre verte au-dessus de votre clavier confirmant "Bitmoji copié".
Vous pouvez changer de catégorie de menu en balayant vers la gauche et la droite, ou en appuyant sur une icône de catégorie en bas de votre écran

Étape 7. Appuyez et maintenez le champ de message
Cela révélera vos options dans une barre d'outils contextuelle noire.

Étape 8. Appuyez sur Coller dans la barre d'outils
Cela collera le Bitmoji copié dans votre message texte.

Étape 9. Appuyez sur l'icône de flèche vers le haut
Il est situé dans le coin inférieur droit du champ de message. Il apparaîtra en bleu si vous utilisez iMessage ou en vert si vous utilisez SMS. Il enverra votre message à votre contact.
Méthode 2 sur 2: Utilisation de l'application Bitmoji

Étape 1. Ouvrez l'application Bitmoji sur votre iPhone ou iPad
L'icône Bitmoji ressemble à un emoji blanc clignotant dans un cadre vert sur l'écran d'accueil de votre appareil. Il s'ouvrira sur une liste de Bitmoji récents, nouveaux et thématiques.

Étape 2. Appuyez sur le Bitmoji que vous souhaitez envoyer
Parcourez le menu Bitmoji pour trouver le meilleur Bitmoji à envoyer et appuyez pour afficher un menu contextuel de vos options.
Vous pouvez changer de catégorie de menu en balayant vers la gauche et la droite, ou en appuyant sur une icône de catégorie en bas de votre écran

Étape 3. Sélectionnez Message dans la fenêtre contextuelle
L'icône Message ressemble à une bulle de dialogue blanche dans un cadre vert. Il ouvrira votre Bitmoji sélectionné dans un nouveau message texte.

Étape 4. Appuyez sur l'icône "+"
Ce bouton est situé à côté de la case « À: » dans le coin supérieur droit de votre écran. Il fera apparaître votre liste de contacts.
Alternativement, vous pouvez entrer manuellement le numéro de téléphone de votre contact dans la case "À:"

Étape 5. Sélectionnez un contact
Recherchez le contact auquel vous souhaitez envoyer un message et appuyez sur son nom. Cela ajoutera leur numéro à la case « À: » en tant que destinataire.

Étape 6. Appuyez sur l'icône de la flèche vers le haut
Ce bouton est situé dans le coin inférieur droit du champ de message. Il apparaîtra en bleu si vous utilisez iMessage ou en vert si vous utilisez SMS. Il enverra votre message à votre contact.