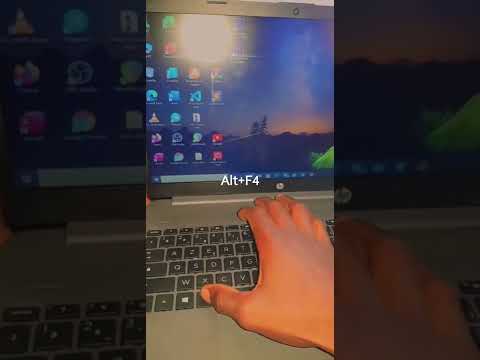Audacity est un enregistreur et un éditeur audio open source robuste et puissant qui peut faire bien plus que vous ne l'imaginez à partir d'une application gratuite. Son interface est un peu cryptique par endroits, vous pouvez donc vous retrouver un peu dépassé lors de la première utilisation.
Pas
Méthode 1 sur 4: Enregistrement

Étape 1. Connectez votre équipement
Dans vos préférences d'instrument, définissez la destination de sortie de votre instrument. Réglez l'entrée d'Audacity pour qu'elle corresponde à la sortie de votre instrument. Dans cet exemple, le signal est acheminé via l'interface Soundflower depuis la sortie d'un synthétiseur logiciel vers l'entrée audio d'Audacity.
-
Bien que les cartes son et les interfaces varient, il est recommandé de surveiller votre instrument réel pour éviter les problèmes de latence. Parce que la latence est toujours un facteur lors de la surveillance du signal enregistré, il est très difficile de trouver votre groove lors de la lecture. Dans Audacity, définissez vos préférences comme indiqué:

Utiliser Audacity Étape 1 Puce 1

Étape 2. Confirmez la connexion
Assurez-vous que vos sorties et entrées sont correctement routées en sélectionnant d'abord Start Monitoring dans le menu contextuel sous les vumètres d'entrée (par l'icône du microphone), puis en jouant de votre instrument.
-
Les vumètres d'entrée LR devraient répondre.

Utiliser Audacity Étape 2 Puce 1 - Si les vumètres atteignent 0 dB, utilisez le curseur de volume d'entrée pour baisser le niveau d'entrée afin que les vumètres n'approchent de 0 que pendant les sections les plus fortes.
Étape 3. Choisissez comment activer l'enregistrement
Lorsque tout est correctement connecté et que vos niveaux sont définis, vous êtes prêt à enregistrer. Vous avez deux options:
-
Appuyez sur Enregistrer et commencez à jouer. Il y aura généralement un peu de silence au début de votre morceau. Cela peut être coupé lorsque vous avez terminé l'enregistrement.

Utiliser Audacity Étape 3 Puce 1 -
Vous pouvez également activer l'enregistrement activé par le son dans vos préférences d'enregistrement. Cochez la case Enregistrement activé par le son, puis définissez le niveau d'activation du son (DB) - plus le nombre est bas, plus le son qui déclenchera l'enregistrement sera faible. Ceci est utile si, par exemple, vous enregistrez dans une autre pièce et que vous ne voulez pas avoir un long silence au début de votre piste lorsque vous revenez et vous préparez à jouer.

Utiliser Audacity Étape 3 Puce 2

Étape 4. Enregistrez votre piste
Quelle que soit la méthode que vous choisissez, c'est maintenant le moment de vérité ! Appuyez sur le bouton d'enregistrement rouge (ou appuyez sur « R » et lorsque vous êtes prêt, commencez à jouer. Vous verrez les formes d'onde écrites sur votre piste pendant que vous jouez.
Remarque: Bien que cela ne devrait généralement pas être le cas, si tout est défini comme décrit ci-dessus, si vous êtes à plat (c'est-à-dire que la forme d'onde s'affiche sous forme de ligne droite) lorsque vous enregistrez, cela signifie que le signal ne passe pas de votre instrument vers votre piste. Confirmez vos connexions et réessayez

Étape 5. Arrêtez l'enregistrement
Lorsque vous avez terminé, appuyez sur le bouton carré jaune Stop. Vous devriez voir quelque chose de similaire à l'image ci-dessus.
- Si vous avez choisi l'enregistrement activé par le son, Audacity arrêtera automatiquement l'enregistrement lorsque le son descendra en dessous du niveau seuil.
- Pour ajouter des pistes supplémentaires tout en écoutant des pistes précédemment enregistrées, assurez-vous que « Overdub: Lire d'autres pistes pendant l'enregistrement d'une nouvelle » est coché dans Préférences: Enregistrement.

Étape 6. Définissez une date et une heure pour enregistrer
Il existe une autre option d'enregistrement que la plupart des enregistreurs de son logiciels n'ont pas, et c'est l'enregistrement par minuterie.
-
Dans le menu Transport, sélectionnez Timer Record…, ou appuyez sur Shift-T. Dans la fenêtre résultante, vous pouvez définir la date et l'heure de début, et soit la date et l'heure de fin, soit la durée. Cela vous permet de régler votre enregistreur pour qu'il s'allume lorsque vous n'êtes pas là. Pourquoi voudriez-vous faire cela? Parce que vous pouvez!

Utiliser Audacity Étape 6 Puce 1

Étape 7. Prolongez votre enregistrement
Si vous souhaitez ajouter du matériel supplémentaire à votre enregistrement existant, appuyez sur Shift-Record, ou tapez Shift-R, et le nouveau matériel sera ajouté à la fin de l'enregistrement existant sur la piste actuelle.
Méthode 2 sur 4: Lecture
Étape 1. Vérifiez votre enregistrement
Lorsque vous avez terminé votre suivi, écoutez-le. Cliquez sur le bouton de lecture vert triangulaire (ou appuyez sur la barre d'espace). Votre piste devrait jouer depuis le début et s'arrêtera automatiquement à la fin de votre piste.
-
Appuyez sur Shift pendant que vous appuyez sur Play ou sur la barre d'espace pour boucler votre piste jusqu'à ce que vous cliquiez sur le bouton Stop ou appuyiez à nouveau sur la barre d'espace.

Utiliser Audacity Étape 8 Puce 1 -
Pour boucler une section spécifique, assurez-vous que l'outil de sélection est activé, puis cliquez et faites glisser sur la section que vous souhaitez boucler. Remarque: après avoir effectué votre sélection, appuyez sur « Z » pour que le logiciel trouve automatiquement le point de passage par zéro: le point où les formes d'onde de début et de fin sont à 0 d'amplitude (début et fin au même niveau sonore). Selon la nature de la boucle et le matériel source, cela vous donnera souvent une boucle très propre sans clics ou pops.

Utiliser Audacity Étape 8 Puce 2
Étape 2. Modifiez la vitesse de lecture
Vous pouvez facilement modifier la vitesse de lecture, ce qui peut s'avérer utile si vous travaillez en solo ou essayez d'apprendre un morceau de musique difficile.
-
Faites glisser le curseur Vitesse de lecture vers la gauche pour ralentir la piste ou vers la droite pour accélérer la piste, puis appuyez sur la flèche verte « Lecture à la vitesse » pour lire votre piste à la nouvelle vitesse. Pour apporter des modifications, ajustez la vitesse et cliquez à nouveau sur la flèche.

Utiliser Audacity Étape 9 Puce 1
Étape 3. Choisissez votre vue de la piste
La vue par défaut est la forme d'onde vue sous forme linéaire. Sans entrer dans les détails, l'échelle linéaire est considérée comme un pourcentage de niveau entre 0- ou silence; et 1, ou niveau maximum. Vous pouvez également voir la piste dans d'autres formats:
-
Forme d'onde (dB) qui affiche la forme d'onde en niveaux de décibels. Il apparaîtra généralement « plus grand » que la vue linéaire.

Utiliser Audacity Étape 10 Puce 1 -
Spectrogramme, qui est une vue colorée FFT (Fast Fourier Transform) de l'audio.

Utiliser Audacity Étape 10 Puce 2 -
Pitch, qui montre les hauteurs allant de l'aigu en haut de la piste aux notes basses en bas. C'est très intéressant avec des textures riches et des accords.

Utiliser Audacity Étape 10 Puce 3

Étape 4. Pistes solo
Si vous avez plusieurs pistes en cours de lecture et que vous ne voulez en entendre qu'une, cliquez sur le bouton Solo dans la zone de contrôle des pistes à gauche de la forme d'onde.
Toutes les autres pistes, à l'exception de celles qui sont mises en solo, seront réduites au silence. C'est très utile si vous voulez par exemple obtenir un bon niveau entre la basse et la batterie

Étape 5. Couper les pistes
Si vous avez plusieurs pistes en cours de lecture et que vous souhaitez désactiver une ou plusieurs d'entre elles, cliquez sur le bouton Muet dans la zone de contrôle des pistes à gauche de la forme d'onde.
Toutes les autres pistes, à l'exception de la ou des pistes en sourdine, continueront de sonner. C'est très utile si vous voulez, par exemple, comparer 2 prises, ou affiner temporairement le mixage

Étape 6. Réglez votre casserole et votre niveau
La commande Pan placera votre son dans le champ stéréo, de gauche à droite, à n'importe quel point entre les deux. Le contrôle de niveau règle le volume de cette piste.
Méthode 3 sur 4: Édition

Étape 1. Coupez votre piste
Si vous avez enregistré plus que ce dont vous avez besoin, pour gagner du temps lors de l'édition, coupez votre piste uniquement à ce que vous avez l'intention de conserver. Commencez par faire une sauvegarde de sécurité au cas où les choses tourneraient mal, puis procédez comme suit:
-
Choisissez l'outil de sélection dans la barre d'outils. Sélectionnez l'audio que vous souhaitez conserver. Choisissez Lecture en boucle (Maj-Espace) et écoutez votre montage plusieurs fois pour vous assurer qu'il est bon. Ajustez si nécessaire jusqu'à ce que cela sonne bien, puis dans le menu Edition, sélectionnez Supprimer l'audio, puis sélectionnez Couper, ou appuyez simplement sur Commande-T (Contrôle-T sur un PC). L'audio de chaque côté de la sélection est supprimé de la piste.

Utiliser Audacity Étape 14 Puce 1 - Après le rognage, déplacez votre audio, si nécessaire, vers l'emplacement correct en sélectionnant l'outil Time Shift et en faisant glisser le son vers l'emplacement approprié.

Étape 2. Appliquez les effets
Vous pouvez appliquer une variété d'effets, de ceux intégrés à Audacity, aux effets VST et aux effets natifs de votre système d'exploitation.
- Avec l'outil de sélection, sélectionnez tout ou partie de votre piste.
- Dans le menu Effet, choisissez l'effet souhaité. Pour cet exemple, nous utiliserons Echo, appliqué à une simple piste de clic.
- Définissez tous les paramètres demandés par l'effet, écoutez l'aperçu, et quand c'est comme vous le souhaitez, appuyez sur OK. L'effet traitera et affichera le résultat. L'exemple ci-dessous est la piste de clic brute en haut et la piste de clic en écho en bas.
- Vous pouvez traiter la même piste avec de nombreux effets, bien qu'il soit possible d'amplifier trop la forme d'onde, ce qui entraîne une vilaine distorsion numérique. Si cela se produit, annulez jusqu'à la dernière étape avant le début de la distorsion, et au lieu d'appliquer votre filtre suivant, appliquez un effet d'amplificateur, réglé sur -3dB. Si votre prochain processus entraîne toujours une distorsion, annulez l'effet de distorsion et l'effet Amplifier, puis rétablissez l'effet Amplifier à un niveau plus fort. -6dB serait bien.
- Remarque: c'est toujours une bonne idée de dupliquer une piste (Commande ou Ctrl-D) avant d'effectuer toute édition qui modifie la forme d'onde.

Étape 3. Expérimentez librement
Essayez tous les filtres et voyez ce qu'ils font et comment le son avec votre matériel source.

Étape 4. Enregistrez votre fichier son fini
Lorsque vous avez terminé d'éditer, de mixer, de rogner et de peaufiner votre fichier son en un joyau rare de beauté musicale, vous voudrez le conserver pour la postérité et une éventuelle gloire et fortune. Dans le menu Fichier, sélectionnez Exporter…, puis choisissez le format souhaité, de AIFF à WMA et bien d'autres entre les deux.
Méthode 4 sur 4: creuser

Étape 1. Audacity est peut-être gratuit, mais c'est une application sonore extrêmement puissante
Il est chargé d'excellents effets, de générateurs de sons et d'un système d'édition assez flexible. Une fois que vous aurez compris ce que vous ressentez, vous serez en mesure de produire de bonnes choses.
Vidéo - En utilisant ce service, certaines informations peuvent être partagées avec YouTube

Des astuces
- Vous pouvez y enregistrer et jouer des instruments en téléchargeant un logiciel de piano virtuel. Sélectionnez ensuite l'entrée stéréo dans le microphone et laissez-le enregistrer pendant que vous jouez. exemples de logiciels comme Simple Piano.
- Recherchez sur Internet les effets sonores que vous pouvez utiliser. Il existe de nombreux sites Web qui offrent une large gamme de sites gratuits pour votre usage. Alternativement, vous pouvez acheter un CD d'effets sonores.