Avez-vous déjà erré dans le bon vieux temps ? Mettre une ancienne version de MS-DOS sur une de vos anciennes box ? Eh bien, contrairement à l'opinion populaire, DOS est moderne et présente des utilisations et des avantages en termes de vitesse et d'efficacité. Ou rencontrez-vous des difficultés à utiliser l'invite de commande Windows ?
Pas

Étape 1. Si vous utilisez un ordinateur doté de DOS comme système d'exploitation, l'invite de commande devrait apparaître automatiquement lorsque l'ordinateur est allumé
Si vous utilisez un ordinateur Windows, vous devrez démarrer l'invite de commande manuellement. Pour la plupart des ordinateurs, il devrait être situé sous « Accessoires » dans le menu Démarrer. Il est également accessible en tapant "" et "R". Tapez ensuite "cmd" sans les guillemets et vous devriez être en DOS, également connu sous le nom d'invite de commande.

Étape 2. Vous devriez voir une fenêtre avec "C:
", "C:\DOCUMENTS AND SETTINGS\[votre nom]>", ou quelque chose de similaire. C'est ce qu'on appelle le invite de commande, et cela sert également à montrer dans quel répertoire vous vous trouvez actuellement. À la fin de cette invite, vous tapez des commandes (pensez aux verbes) suivies d'arguments (pensez aux noms - lorsque le verbe a besoin d'un nom, c'est-à-dire), puis appuyez sur Entrée. Voici quelques exemples de commandes:
-
C:\GAMES>ping nosound

Utiliser MS DOS Étape 2 Puce 1 -
C:\MES DOCUMENTS>modifier essai.txt

Utiliser MS DOS Étape 2 Puce 2

Étape 3. La chose la plus importante que vous devriez pouvoir faire est de répertorier le contenu des répertoires et de les parcourir
Utilisez la commande dir pour lister le contenu de votre disque dur ou du répertoire (ou "dossier") dans lequel vous vous trouvez. Selon l'endroit où vous vous trouvez, vous pourriez obtenir quelque chose comme ceci:
- . DIR
- .. DIR
- RÉP DOS
- DIR DES JEUX
- RÉPERTOIRE WINDOWS
- . BAT AUTOEXEC
- ESSAI. TXT

Étape 4. Lorsqu'il est utilisé seul, dir affiche le contenu de votre répertoire actuel, mais il existe de nombreux arguments utiles pour la commande dir
Par exemple, taper le nom d'un répertoire après dir vous donnera le contenu de ce répertoire à la place, et /p est utile pour les très longues listes car il s'arrêtera et attendra que vous appuyiez sur une touche chaque fois qu'il atteint la fin du filtrer. /p peut également être utilisé dans la plupart des autres commandes qui s'affichent à l'écran.
Étape 5. Si vous voulez entrer un répertoire, tapez cd, puis le chemin et le nom du répertoire (ex
cd C:\JEUX\RAISIN). Si le répertoire est un sous-répertoire du répertoire dans lequel vous vous trouvez actuellement, comme si vous étiez déjà dans GAMES dans l'exemple précédent, vous pouvez aussi simplement taper cd GRAPE. Ici, « cd » est la commande et le répertoire est l'argument. L'invite de commande affiche également le nom de votre répertoire actuel. Alors, en tapant
-
C:\> CD C:\JEUX\RAISIN

Utiliser MS DOS Étape 5 Puce 1 -
Changerait l'invite de commande en C:\GAMES\GRAPE>

Utiliser MS DOS Étape 5 Puce 2
Étape 6. L'exécution des programmes est exactement comme les commandes
Par exemple, si je voulais lancer le jeu Mortar Mayhem, je naviguerais vers le répertoire dans lequel il se trouve:
-
C:\> jeux cd\mortier

Utiliser MS DOS Étape 6 Puce 1 Tapez ensuite le nom du fichier EXE, sans l'extension
-
C:\GAMES\MORTAR> mortier

Utiliser MS DOS Étape 6 Puce 2 Et maintenant, le jeu se déroulerait
Étape 7. Maintenant que vous connaissez la syntaxe de base du DOS, voici quelques autres commandes utiles
Les choses entre [crochets] ne sont que des exemples.
-
del [countdown.txt] - Supprime un fichier. Ne supprime pas les répertoires, mais efface leur contenu.

Utiliser MS DOS Étape 7 Puce 1 -
move [countdown.txt] [c:\games\grape] - Déplace un fichier ou un dossier

Utiliser MS DOS Étape 7 Puce 2 -
md [raisin] - Crée un sous-répertoire

Utiliser MS DOS Étape 7 Puce 3 -
rmdir [raisin] - Supprime un répertoire.

Utiliser MS DOS Étape 7 Puce 4
Vidéo - En utilisant ce service, certaines informations peuvent être partagées avec YouTube
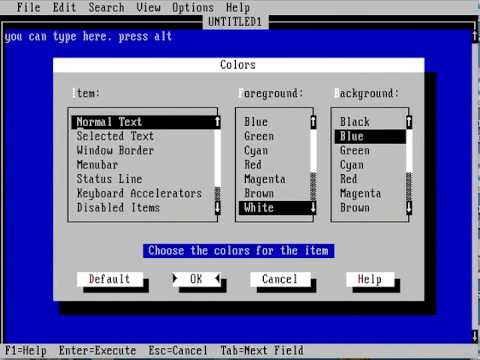
Des astuces
- Essayez FreeDOS si vous êtes vraiment intéressé par l'utilisation du système d'exploitation DOS. C'est un système d'exploitation 100% non propriétaire.
- MS DOS est ancien, alors ne remplacez pas votre copie de 200 $ de Windows XP par celui-ci. Peu de produits chauds d'aujourd'hui sont compatibles avec lui de loin.
- Cet article sera la meilleure aide avec les versions DOS 4 ou supérieures.
- Si vous n'êtes pas sûr de ce que fait une commande, tapez simplement [COMMANDE]/? Les /? fera en sorte que DOS vous donne des informations sur la commande, vous indiquant comment l'utiliser.
Mises en garde
- Cela n'exécute pas MS DOS, c'est simplement un terminal.
- DOS ne restreint pas votre accès aux fichiers système comme le fait Windows, il est donc plus facile de tout gâcher.







