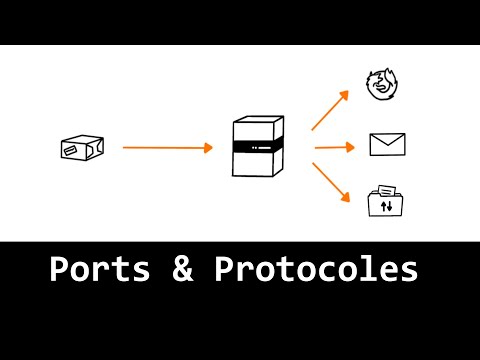Avec la version de bureau de Google Slides, vous pouvez utiliser une fonctionnalité pour ajouter de l'audio. Cependant, le fichier audio doit être préalablement enregistré, car vous avez uniquement la possibilité d'insérer de l'audio, pas de l'enregistrer; il doit également être enregistré dans votre Google Drive en tant que fichier.mp3 ou.wav. Pour en savoir plus sur l'enregistrement d'un son à partir de votre ordinateur, vous pouvez lire Comment enregistrer de l'audio sur un PC. Ce wikiHow vous apprendra comment ajouter de l'audio, comme une voix off, à votre présentation Google Slides en utilisant la version de bureau.
Pas

Étape 1. Ouvrez votre projet dans Google Slides
Vous pouvez ouvrir le fichier depuis votre ordinateur, si vous avez configuré la synchronisation Google Drive, ou vous pouvez accéder à https://docs.google.com/presentation/u/0/ et double-cliquer sur la présentation à laquelle vous souhaitez ajouter une voix off. à.
Étant donné que Google Slides est une application Web de bureau, cette méthode fonctionnera à la fois pour les ordinateurs Windows et Mac

Étape 2. Accédez à la diapositive à laquelle vous souhaitez ajouter de l'audio
Vous pouvez utiliser le panneau sur le côté gauche de la fenêtre pour naviguer dans vos diapositives.

Étape 3. Cliquez sur l'onglet Insertion
Vous le verrez dans le menu horizontal au-dessus du document, à côté de Fichier, Modifier et Afficher.

Étape 4. Cliquez sur Audio
Vous le trouverez à côté de l'icône d'un haut-parleur en haut du menu déroulant.

Étape 5. Naviguez jusqu'à et cliquez pour sélectionner le fichier audio que vous souhaitez utiliser
Vous ne verrez que les fichiers audio enregistrés en tant que fichiers.mp3 ou.wav.
Si vous ne savez pas comment enregistrer votre fichier audio sur Google Drive, vous pouvez lire Comment ajouter des fichiers à Google Drive Online

Étape 6. Cliquez sur Sélectionner
Vous trouverez ce bouton bleu dans le coin inférieur gauche du navigateur de fichiers.
- Vous verrez une icône de haut-parleur sur la diapositive à laquelle vous avez ajouté l'audio.
- Lorsque vous modifiez vos diapositives, vous aurez la possibilité de cliquer sur Options de formatage lorsque vous avez sélectionné l'icône du haut-parleur; cliquez dessus pour pouvoir modifier les paramètres par défaut du fichier audio. Vous pouvez configurer l'audio pour qu'il soit lu automatiquement lorsque la diapositive apparaît ou le faire boucler en continu tout le temps que la diapositive est à l'écran.
- Lorsque votre présentation Google Slide est en mode présentation, vous pourrez soit écouter l'audio en cliquant sur l'icône du haut-parleur, soit démarrer automatiquement, en fonction des options définies dans "Options de format".