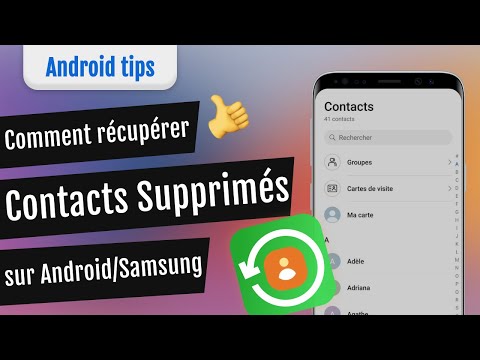Cet article de wikiHow enseigne aux propriétaires de Samsung Galaxy comment transférer des photos sur une carte SD. Alors que les téléphones Samsung Galaxy ont beaucoup de stockage interne, il est agréable d'avoir la possibilité d'utiliser une carte SD externe. Ces cartes facilitent le transfert de fichiers d'un appareil à l'autre afin que vous ne perdiez jamais vos photos préférées.
Pas

Étape 1. Montez une carte SD sur votre téléphone
Les téléphones Samsung Galaxy ont des emplacements pour carte SD à différents endroits selon la version. Certains peuvent être trouvés sous la coque arrière du téléphone tandis que d'autres ont une fente en haut de l'appareil.

Étape 2. Ouvrez l'application Mes fichiers
Cette application est préinstallée sur tous les appareils Samsung Galaxy et l'icône de l'application a un fond jaune avec un dossier dessus. Vous pouvez le trouver dans le tiroir de votre application.

Étape 3. Sélectionnez la catégorie Images
Lorsque vous ouvrez l'application Mes fichiers, vous verrez une section en haut de la page intitulée Catégories. Le premier élément de cette catégorie devrait indiquer Images avec une icône verte d'une photo dessus.

Étape 4. Choisissez un dossier d'images
Vous verrez maintenant une liste de tous les dossiers contenant des images sur votre Galaxy. Choisissez un dossier contenant des images que vous souhaitez déplacer et appuyez dessus.

Étape 5. Appuyez longuement sur une photo
Choisissez une photo que vous souhaitez déplacer et maintenez votre doigt dessus jusqu'à ce que votre téléphone vibre. Vous saurez que la photo est sélectionnée par la coche jaune à gauche de l'image.

Étape 6. Appuyez sur toutes les autres photos que vous souhaitez déplacer
Maintenant que vous êtes en mode de sélection, vous pouvez simplement appuyer sur les autres photos que vous souhaitez déplacer. Encore une fois, vous saurez qu'ils sont sélectionnés par la coche jaune.

Étape 7. Appuyez sur les trois points verticaux ⋮
Ce bouton se trouve dans le coin supérieur droit de l'écran.

Étape 8. Appuyez sur Déplacer
Un menu apparaîtra et Se déplacer sera la meilleure option.

Étape 9. Sélectionnez la carte SD
Vous verrez une liste d'emplacements vers lesquels déplacer les photos. Appuyez sur carte SD, qui sera juste en dessous du Stockage interne option.
Selon le type de carte SD ou le modèle de Samsung Galaxy, cela peut indiquer Carte mémoire au lieu.

Étape 10. Choisissez un dossier
Vous devrez choisir un dossier vers lequel déplacer les photos. Faites défiler la liste des dossiers et sous-dossiers disponibles jusqu'à ce que vous trouviez l'emplacement idéal.
Alternativement, vous pouvez créer un dossier pour ces photos. En haut de la liste des dossiers, vous verrez un Créer le dossier option à côté d'un vert +. Appuyez dessus, donnez-lui un nom et cliquez sur Créer.

Étape 11. Appuyez sur Terminé
Une fois que vous êtes dans le dossier vers lequel vous souhaitez déplacer les photos, appuyez sur Terminé dans le coin supérieur droit de l'écran. Vos photos seront désormais sur votre carte SD au lieu de la mémoire interne de votre téléphone.