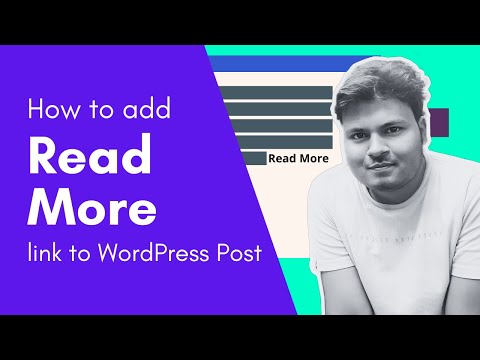Google Talk est un service gratuit de Google qui permet aux utilisateurs de passer des appels vocaux, d'envoyer et de recevoir des messages instantanés et de transférer des fichiers. Google Talk exige que les utilisateurs aient un compte Google ou Gmail pour utiliser le client. Des fonctionnalités supplémentaires sont disponibles pour les utilisateurs disposant de comptes Gmail. Continuez votre lecture pour savoir comment configurer un compte Google Talk et l'installer sur votre ordinateur.

Étape 1. Vérifiez que vous répondez à la configuration système requise pour Google TalkGoogle Talk est compatible avec Windows mais pas avec les systèmes d'exploitation Macintosh ou Linux. Les utilisateurs de Macintosh ou de Linux peuvent se connecter à Google Talk à l'aide de clients de messagerie instantanée tiers. Visitez le site Web Google Talk Other Clients, qui est lié dans la section Sources de cet article, pour afficher une liste de clients de messagerie instantanée tiers qui prennent en charge Google Talk
Étape 2. Connectez-vous à votre compte Google ou Gmail existant

Étape 3. Ouvrez un compte Google ou Gmail

Étape 4. Téléchargez Google Talk sur votre ordinateur

Étape 5. Connectez-vous à Google TalkGoogle Talk se chargera automatiquement et vous connectera par défaut au démarrage de Windows.

Étape 6. Téléchargez Google Talk sur votre appareil BlackberryVisitez le site Web Blackberry Google Talk, qui est répertorié dans la section Sources de cet article, directement à partir de votre appareil Blackberry et suivez les instructions pour terminer l'installation. 
Étape 7. Accédez à Google Talk sur votre iPhone ou iPod TouchVisitez la page d'accueil de Google Talk à l'aide de votre iPhone ou iPod Touch ou visitez la page d'accueil de Google et choisissez « Talk » dans l'onglet Plus. 
Étape 8. Accédez à Google Talk depuis votre appareil AndroidOuvrez l'application Google Talk. Google Talk est préinstallé sur la plupart des appareils Android et se synchronise automatiquement avec le compte Google avec lequel vous vous êtes connecté initialement. 
Étape 9. Utilisez Google Talk avec votre compte Google Apps
Conseillé:Comment configurer un compte Yahoo! Compte de messagerie (avec photos)
Ce wikiHow vous apprend à créer une nouvelle boîte de réception Yahoo à partir de zéro. Vous pouvez le faire sur les versions de bureau et mobiles de Yahoo Mail. Pas Méthode 1 sur 2: sur le bureau Étape 1. Ouvrez Yahoo Accédez à https: Comment configurer un compte Google Plus (avec photos)
Google plus, ou Google+, est un excellent site de médias sociaux où vous pouvez créer un profil, ajouter des amis et partager des intérêts similaires. Vous aurez également accès à une tonne de fonctionnalités intéressantes, telles que le courrier électronique, les blogs, etc. Comment configurer un compte Google Apps : 4 étapes (avec photos)
Avec Google Apps, vous recevez des e-mails, des agendas et des documents basés sur le Web à partir des centres de données de Google, de sorte que vous pouvez être productif partout où vous avez accès à Internet, que vous soyez à la maison, au bureau ou en déplacement avec un appareil mobile. Comment configurer un compte iTunes séparé : 5 étapes (avec photos)
Malheureusement, iTunes n'a pas son propre compte. Ce que vous pouvez faire pour créer un nouveau profil pour un autre appareil en utilisant le même ordinateur pour iTunes est de créer un nouveau compte iCloud. Cela permettra à un autre appareil d'utiliser iTunes avec un profil distinct, de sorte que la synchronisation de vos e-mails, médias et messages n'entrera pas en conflit au cas où vous auriez besoin qu'ils soient séparés. Comment ajouter un compte Yahoo! Compte sur un Mac : 9 étapes (avec photos)
Pour ajouter un compte Yahoo! compte sur un Mac, cliquez sur le menu Pomme → Cliquez sur "Préférences Système" → Cliquez sur "Comptes Internet" → Cliquez sur "Yahoo!" → Saisissez vos informations de connexion → Ensuite, sélectionnez les applications que vous souhaitez utiliser avec votre compte Yahoo! |