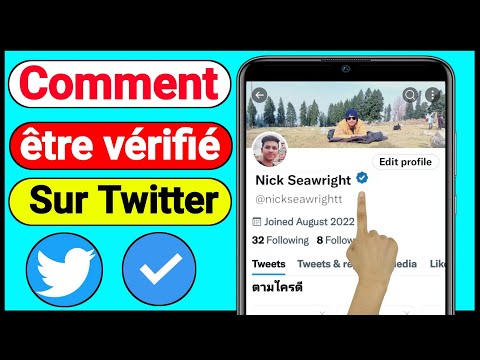Si vous utilisez OneDrive, vous verrez que toutes les modifications que vous apportez à un document et tous les nouveaux documents que vous créez sont automatiquement mis à jour et enregistrés dans votre OneDrive. Dans ce cas, la suppression accidentelle d'un document Word sur votre ordinateur est un processus de récupération facile qui consiste à aller en ligne et à rechercher dans votre corbeille de recyclage OneDrive. Si, toutefois, vous n'utilisez pas OneDrive, vous pouvez toujours trouver vos fichiers de récupération automatique créés par Word. Ce wikiHow vous apprendra comment récupérer un document supprimé dans Word si vous utilisez OneDrive ou recherchez manuellement sur votre ordinateur des fichiers de sauvegarde locaux.
Pas
Méthode 1 sur 2: Utilisation de OneDrive

Étape 1. Accédez à
Vous pouvez utiliser n'importe quel navigateur Web pour récupérer des documents de votre corbeille de recyclage OneDrive.
Si vous n'utilisez pas OneDrive, vous devrez plutôt essayer la méthode suivante

Étape 2. Connectez-vous
Cliquez ou appuyez sur S'identifier dans le coin supérieur droit du navigateur, puis entrez votre e-mail, votre numéro de téléphone ou votre numéro Skype et votre mot de passe Microsoft.

Étape 3. Cliquez ou appuyez sur Corbeille
Vous verrez cela dans le menu sur le côté gauche de la page.

Étape 4. Cliquez ou appuyez pour sélectionner le fichier que vous souhaitez récupérer
Lorsque vous cliquez ou appuyez sur un fichier, le cercle vide à côté se remplira d'une coche.

Étape 5. Cliquez ou appuyez sur Restaurer
Vous verrez cela en haut de la page à côté de "Supprimer".
La prochaine fois que vous ouvrirez Word, vous verrez à nouveau le nom de ce document dans votre section récemment utilisée
Méthode 2 sur 2: Recherche manuelle de documents à récupération automatique

Étape 1. Recherchez dans vos fichiers le nom de votre fichier Word avec le format de fichier.asd
Sous Windows 7, 8 et 10, vous pouvez rechercher le nom du fichier dans le menu Démarrer ou la barre de recherche dans l'explorateur de fichiers. Sous Mac, vous pouvez utiliser Spotlight pour rechercher le fichier.asd.

Étape 2. Double-cliquez sur le fichier (s'il est répertorié)
Le fichier de récupération automatique s'ouvrira dans Word et vous pouvez ignorer le reste de cette méthode.

Étape 3. Recherchez votre nom de fichier dans un format de fichier.wbk
Étant donné que Word enregistrera une sauvegarde de vos documents (si vous avez activé la fonctionnalité, Fichier > Options > Avancé ou Fichier > Options > Enregistrer), vous pourrez peut-être trouver une sauvegarde de votre fichier manquant.
Vous pouvez voir où vous trouverez vos fichiers.wbk en allant sur Fichier > Options > Avancé et recherchez dans la section « Enregistrer » l'« Emplacement du fichier de récupération automatique ».

Étape 4. Double-cliquez sur le fichier (s'il est répertorié)
Le fichier de sauvegarde se chargera dans Word et vous pourrez l'enregistrer au format de fichier.docx (ou.doc).