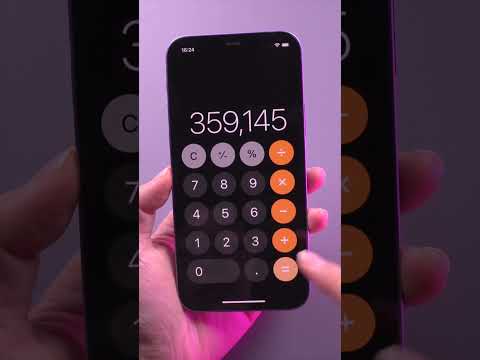Ce wikiHow vous apprend ce qu'il faut faire lorsque vous ne pouvez pas afficher un site Web en particulier. Si vous pouvez afficher le site sur d'autres ordinateurs, téléphones, tablettes ou réseaux, il peut y avoir un problème avec votre ordinateur ou votre réseau. Il existe des solutions rapides qui résoudront la plupart des problèmes, mais vous devrez peut-être vous salir les mains.
Pas
Partie 1 sur 3: Dépannage

Étape 1. Découvrez si le site Web est en panne
- Si le site Web est en panne, vous ne pouvez pas faire grand-chose jusqu'à ce qu'il revienne. Revenez après un certain temps pour voir si quelque chose change. Si vous savez que le site est de retour mais que vous ne pouvez toujours pas y accéder, effacez le cache de votre navigateur, puis réessayez.
- Parfois, le site peut être opérationnel, mais un problème de réseau entre votre ordinateur et ce site rencontre des problèmes. Si le site n'est pas en panne, lisez la suite pour continuer le dépannage.

Étape 2. Accédez au site Web sur un autre appareil ou réseau
Si le site Web se charge sur l'autre appareil, le problème est probablement lié à votre propre appareil ou navigateur Web. Si le site Web ne se charge pas ailleurs, le site Web ou son réseau ont probablement des difficultés à gérer les connexions.
Si vous le pouvez, essayez de charger le site Web sur un autre appareil connecté au même réseau (comme votre réseau Wi-Fi), ainsi qu'un autre qui n'est pas connecté à votre réseau (comme via des données mobiles)

Étape 3. Essayez de visiter le site Web en mode incognito, privé ou secret
Si le site s'ouvre correctement sur un autre appareil, il est possible que l'un de vos plug-ins ou extensions de navigateur Web empêche le chargement du site. Si le site Web se charge en mode de navigation privée de votre navigateur, vous pouvez généralement résoudre le problème en désactivant les extensions de navigateur, en effaçant vos cookies ou en réinitialisant votre navigateur à ses paramètres d'origine. Voici comment ouvrir le mode privé, incognito ou secret sur différents navigateurs:
-
Ordinateur:
-
Chrome, Edge et Safari:
presse Commande + Maj + N (Mac) ou Contrôle + Maj + N (PC).
-
Firefox:
presse Commande + Maj + P (Mac) ou Contrôle + Maj + P (PC).
-
-
Mobile:
-
Chrome:
appuyez sur les trois points à côté de la barre d'adresse et sélectionnez Nouvel onglet navigation privée.
-
Safari:
Appuyez sur les deux carrés qui se chevauchent dans le coin inférieur droit, puis appuyez sur Privé en bas à gauche.
-
Internet Samsung:
Appuyez sur les deux carrés qui se chevauchent en bas, puis appuyez sur Activer le mode secret.
-

Étape 4. Redémarrez votre ordinateur, téléphone ou tablette
Souvent, un simple redémarrage résoudra le problème que vous rencontrez. Après le redémarrage, essayez à nouveau de visiter le site.

Étape 5. Désactivez temporairement votre programme antivirus
Votre logiciel antivirus peut interférer avec votre capacité à charger certains sites Web. Essayez de désactiver le logiciel, puis de charger à nouveau le site.
- Si le site se charge lorsque votre logiciel antivirus est désactivé, une règle de pare-feu ou un autre paramètre de ce logiciel bloque probablement le site Web. Gardez à l'esprit que cela pourrait être dû au fait que le site pose problème ! Si vous êtes sûr que le site fonctionne bien, ouvrez votre programme antivirus, localisez la section dans laquelle vous pouvez autoriser ou bloquer les sites Web et les applications, et effectuez les ajustements nécessaires.
- Assurez-vous de réactiver l'antivirus après avoir terminé les tests.

Étape 6. Vérifiez les paramètres de date et d'heure de votre ordinateur
Si vous voyez une erreur de sécurité lorsque vous essayez de charger le site Web, la date et l'heure sur votre ordinateur, téléphone ou tablette peuvent être inexactes. Vérifiez l'horloge de votre ordinateur ou de votre appareil mobile pour vous assurer qu'elle est réglée à l'heure et à la date correctes.
- Si l'heure ou la date est incorrecte sous Windows, cliquez sur l'heure dans la barre des tâches, sélectionnez Paramètres de date et d'heure, puis basculez "Régler l'heure automatiquement" sur Activé. Puis clique Synchroniser maintenant pour resynchroniser votre horloge.
- Si l'heure ou la date est erronée sur un Mac, ouvrez le Pomme menu, sélectionnez Préférences de système, Cliquez sur Date et heure, puis cliquez sur le cadenas pour pouvoir apporter des modifications. Cochez la case "Définir la date et l'heure automatiquement". Tant que votre Mac est connecté à Internet, il affichera toujours la date et l'heure correctes.

Étape 7. Assurez-vous qu'aucun contrôle parental n'est activé
Si vous disposez d'un logiciel de contrôle parental, il peut bloquer l'accès à certains sites Web. Si vous y avez accès, désactivez le logiciel de contrôle parental et essayez à nouveau de visiter le site Web.

Étape 8. Exécutez une analyse antimalware
Si votre ordinateur est infecté par un virus ou un autre type de logiciel malveillant, vous pouvez avoir des difficultés à accéder aux sites Web. Lorsque cela se produit, certains sites peuvent ne pas se charger ou vous pouvez être redirigé vers un site Web complètement différent ! Lorsque vous exécutez une analyse antivirus ou antimalware, votre logiciel de sécurité vous guidera tout au long du processus de sécurisation de votre ordinateur et (espérons-le) de restauration de l'accès à votre site Web.
Partie 2 sur 3: Résoudre les problèmes de navigateur Web

Étape 1. Utilisez un autre navigateur Web
Si le site se charge correctement sur d'autres appareils mais ne fonctionne pas dans votre navigateur Web (même en mode privé ou secret), essayez un autre navigateur. Si vous n'avez installé qu'un seul navigateur, vous pouvez rapidement télécharger et installer un autre navigateur gratuit comme Firefox, Chrome ou Opera et essayer de charger le site Web à cet endroit.
Si le site se charge dans un autre navigateur, essayez de désactiver votre bloqueur de publicités dans votre navigateur habituel, ainsi que d'effacer vos cookies. Parfois, les bloqueurs de publicités et les cookies obsolètes peuvent empêcher les sites Web de se charger correctement

Étape 2. Assurez-vous que JavaScript est activé
JavaScript est activé par défaut sur les navigateurs Web. Si JavaScript a été désactivé, vous rencontrerez des difficultés pour charger de nombreux sites populaires. Vérifiez les paramètres de votre navigateur pour vous assurer qu'il est activé:
-
Ordinateur:
-
Chrome:
Cliquez sur le menu à trois points, sélectionnez Paramètres, puis cliquez sur Avancée dans le panneau de gauche. Cliquez sur Paramètres du site sous « Confidentialité et sécurité ». Si JavaScript est désactivé, cliquez dessus et sélectionnez Autorisé.
-
Bord:
Cliquez sur le menu à trois points et sélectionnez Paramètres. Cliquez sur Cookies et autorisations du site dans le panneau de gauche, puis recherchez "JavaScript" sous "Toutes les autorisations". S'il dit "Autorisé", vous êtes bon. Sinon, cliquez dessus et basculez le commutateur sur Activé.
-
Firefox:
Entrez about:config dans la barre d'adresse et confirmez que vous souhaitez continuer. Tapez "javascript.enabled" dans le champ de recherche et assurez-vous que la valeur est définie sur "True". Si ce n'est pas le cas, double-cliquez sur le mot faux pour qu'il en soit ainsi.
-
Safari:
Clique le Safari menu, sélectionnez Préférences, puis cliquez sur le Sécurité languette. Si "Activer JavaScript" n'est pas coché, cochez la case maintenant.
-
-
Mobile:
-
Chrome pour Android:
Si vous utilisez Chrome sur iPhone/iPad, JavaScript est activé et il n'y a aucun moyen de le désactiver. Sur Android, appuyez sur les trois points à côté de la barre d'adresse, sélectionnez Paramètres, robinet Paramètres du site, puis sélectionnez JavaScript. S'il est éteint, allumez-le maintenant.
-
Safari:
Ouvrez les paramètres de votre iPhone ou iPad et sélectionnez Safari. Faites défiler vers le bas et appuyez sur Avancée, et activez "JavaScript" s'il est désactivé.
-
-
Internet Samsung:
Appuyez sur le menu à trois lignes, sélectionnez Paramètres, choisir Avancée, puis activez JavaScript s'il est désactivé.

Étape 3. Réinitialisez Firefox ou Chrome (si vous utilisez un ordinateur)
Si vous ne parvenez toujours pas à vous connecter, Chrome et Firefox disposent d'options intégrées pour restaurer votre navigateur à ses paramètres d'usine d'origine. Cela peut résoudre tous les problèmes avec ces deux navigateurs que d'autres options n'ont pas fait. Cela réinitialisera tous vos paramètres et raccourcis, désactivera toutes les extensions et modules complémentaires et supprimera les données de site temporaires.
-
Chrome:
Cliquez sur le menu à trois points, sélectionnez Paramètres, et cliquez sur Avancée dans le panneau de gauche. Sous "Avancé", cliquez sur Réinitialiser et nettoyer, puis cliquez sur Restaurer les paramètres à leurs valeurs par défaut d'origine.
-
Firefox:
Dans Firefox, cliquez sur ce lien ou collez-le dans la barre d'adresse: https://support.mozilla.org/en-US/kb/refresh-firefox-reset-add-ons-and-settings#. Lorsque vous y êtes invité, cliquez sur Actualiser Firefox continuer.
Partie 3 sur 3: Résoudre les problèmes de réseau local

Étape 1. Réinitialisez votre modem et votre routeur
Si vous pouvez accéder au site Web sur le réseau de données mobiles de votre téléphone ou de votre tablette, mais pas sur votre réseau domestique, essayez de redémarrer votre routeur et/ou modem sans fil. Le trafic vers ou depuis un certain site Web peut être interrompu par votre modem ou votre routeur.
- Débranchez les câbles d'alimentation du modem et du routeur (si vous en avez un séparé) et attendez environ une minute. Les modems et les routeurs peuvent avoir une apparence différente, mais ont généralement un ou plusieurs voyants clignotants. Le modem sera généralement connecté à une prise coaxiale ou à une prise téléphonique murale.
- Rebranchez votre modem et attendez qu'il s'allume complètement.
- Rebranchez votre routeur et attendez qu'il s'allume complètement.
- Essayez de visiter à nouveau le site Web.

Étape 2. Videz votre cache DNS
Le DNS (Domain Name System) est le service qui traduit les noms de domaine Web en adresses IP afin que vous puissiez vous connecter à des sites Web. Votre ordinateur dispose d'un cache DNS qui pourrait devenir obsolète ou corrompu, ce qui vous empêcherait d'accéder à certains sites Web. Vider votre cache DNS pourrait vous aider à retrouver l'accès à vos sites préférés.
-
Les fenêtres:
presse Touche Windows + R, tapez cmd, puis appuyez sur Entrer. À l'invite, ipconfig /flushdns et appuyez sur Entrer.
-
Mac:
Ouvrez le Terminal du Utilitaires dossier, tapez dscacheutil -flushcache et appuyez sur Revenir. Tapez ensuite sudo dscacheutil -flushcache; sudo killall -HUP mDNSResponder et appuyez sur Revenir pour redémarrer le service DNS. Vous serez invité à entrer votre mot de passe administrateur.

Étape 3. Essayez différents serveurs DNS
Les serveurs DNS que votre appareil est configuré pour utiliser peuvent bloquer le site que vous essayez de visiter. Ceci est courant lorsque vous utilisez des fournisseurs de services DNS qui utilisent des listes noires de sécurité pour bloquer les sites malveillants connus. Habituellement, votre ordinateur sera configuré pour obtenir automatiquement les informations du serveur DNS, mais vous pouvez spécifier des serveurs si vous le souhaitez.
-
Trouvez un serveur DNS public/gratuit fiable, comme ceux disponibles auprès de Google, Cloudflare et OpenDNS. Vous devrez noter les adresses IP des serveurs DNS principal et secondaire.
-
Google:
8.8.8.8 et 8.8.4.4
-
Cloudflare:
1.1.1.1 et 1.0.0.1
-
OpenDNS:
208.67.222.222 et 208.67.220.220
-
Verisign:
64.6.64.6 et 64.6.65.6.
-
-
Modifiez les serveurs DNS sous Windows:
presse Touche Windows + R et tapez ncpa.cpl pour ouvrir les connexions réseau. Faites un clic droit sur votre carte réseau, sélectionnez Propriétés, sélectionnez « Internet Protocol Version 4 » dans la liste et cliquez sur le bouton Propriétés bouton. Pour spécifier des serveurs, sélectionnez Utilisez les adresses de serveur DNS suivantes et entrez les adresses de ceux que vous souhaitez utiliser. Si les adresses sont déjà spécifiées, vous pouvez les remplacer ou vous pouvez essayer de les obtenir automatiquement pour voir si cela vous aide.
-
Changez les serveurs DNS sur Mac:
Ouvrez le menu Pomme, cliquez sur Préférences de système, sélectionnez Réseau, et cliquez sur le cadenas pour apporter des modifications. Cliquez sur votre connexion, cliquez Avancée, puis le DNS languette. Entrez les serveurs auxquels vous souhaitez vous connecter. Si des adresses sont déjà spécifiées, vous pouvez déplacer les nouvelles en haut de la liste ou supprimer les anciennes.

Étape 4. Désactivez votre serveur proxy
Si votre ordinateur est configuré pour se connecter à Internet via un serveur proxy et que ce serveur ne fonctionne pas (ou bloque spécifiquement certains sites Web), vous pourrez peut-être contourner le serveur proxy.
-
Les fenêtres:
Cliquez sur le menu Démarrer de Windows, sélectionnez Paramètres, et cliquez sur Réseau et Internet. Cliquez sur Procuration en bas de la colonne de gauche. Si un serveur proxy est défini et que vous ne souhaitez pas l'utiliser, désactivez "Utiliser un serveur proxy" en bas.
-
Mac:
Cliquez sur le menu Pomme, sélectionnez Préférences de système, Cliquez sur Réseau, puis sélectionnez votre connexion. Clique le Avancée bouton, sélectionnez le Mandataires et décochez tous les proxys que vous ne souhaitez pas utiliser.
Des astuces
- Si vous ne pouvez vous connecter à aucun site Web, il se peut qu'il y ait un problème avec votre connexion Internet. Contactez le support technique de votre fournisseur d'accès Internet ou votre administrateur local pour vous aider à vous reconnecter.
- Si un site Web est bloqué par votre logiciel antivirus, votre service DNS ou votre serveur proxy, c'est probablement pour une bonne raison. Ce site pourrait infecter les ordinateurs avec des logiciels malveillants ou être autrement malveillant.
- Bien que rares, les réseaux fédérateurs parfois plus grands rencontrent des problèmes qui affectent un grand nombre de sites Web à la fois.