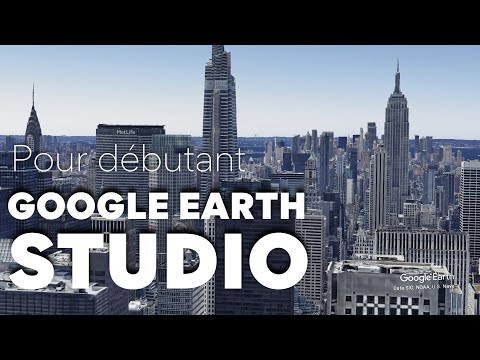La couche « 3D Buildings » de Google Earth est entièrement composée de modèles créés à partir de Google SketchUp ou de Google Building Maker. Il est simple et facile de créer un modèle pour Google Earth.
Pas

Étape 1. Ouvrez SketchUp
C'est l'outil le plus couramment utilisé pour la modélisation Google Earth. SketchUp 2016 Make est recommandé (il est entièrement gratuit, sauf si vous passez à Sketchup Pro)

Étape 2. Allez dans "Fichier", puis cliquez sur "Géo-localisation"
Une fenêtre apparaîtra avec des images satellite.

Étape 3. Entrez un emplacement
Ajustez ensuite votre vue jusqu'à ce que vous obteniez une vue complète du bâtiment que vous souhaitez modéliser.

Étape 4. Cliquez sur "Sélectionner une région", redimensionnez la case qui semble s'adapter à votre bâtiment, puis cliquez sur "Saisir"
Cela prendra une "capture d'écran" de l'imagerie.

Étape 5. L'imagerie devrait apparaître dans votre modèle
Pour faciliter la modélisation, tracez le contour de votre bâtiment avec l'outil "Ligne". Le cas échéant, éloignez la personne préchargée de votre chemin.

Étape 6. Créez la coque de votre modèle
Google Earth ne voit pas l'intérieur des bâtiments, ce qui vous facilite la tâche. Vous n'ajouterez pas encore de textures.

Étape 7. Ajoutez l'image du toit
Cliquez sur l'outil "Matériaux" (signifié par un pot de peinture), puis cliquez sur l'outil "Compte-gouttes" à droite de la nouvelle fenêtre qui est apparue. Avec cet outil sélectionné, cliquez sur l'imagerie satellite. Enfin, cliquez sur le toit de votre modèle. Le toit ressemblera au sommet du vrai bâtiment.

Étape 8. Ajoutez des "textures photo"
Allez dans "Fenêtre", puis sélectionnez Textures photo. Cliquez sur une face de votre bâtiment, puis cliquez sur "Sélectionner une région". Lorsque vous faites correspondre la photo avec le visage, cliquez sur « Saisir »; ce côté sera photo texturé. Faites de même avec le reste de votre modèle.

Étape 9. Votre bâtiment doit ressembler à la photo de droite
Assurez-vous qu'il est précisément et entièrement photo texturé.

Étape 10. Téléchargez dans la Banque d'images 3D. Lors de la saisie des informations de votre modèle, assurez-vous que "Google Earth Ready" est coché.

Étape 11. Attendez
Les réviseurs examineront votre modèle et verront s'il répond aux critères d'entrée dans la couche Google Earth 3D Buildings.

Étape 12. Vérifiez l'état de votre modèle après un certain temps
S'il a été accepté, vous devriez voir un ruban à côté de son nom, ce qui signifie qu'il a été ajouté. Sinon, vous devriez voir un ruban avec un symbole rouge en travers.

Étape 13. Vous pouvez également l'afficher dans Google Earth pour vous assurer qu'il a été accepté
Des astuces
- Parfois, les bâtiments ont un autre bâtiment recouvrant un certain mur, ce qui rend impossible de le phototexturer. Ce que vous faites est de sélectionner le mur dans votre modèle, de capturer un mur qui n'a rien dessus, mais qui a la même couleur que celui sélectionné, et de l'appliquer.
- Vous voudrez peut-être lire les critères d'acceptation de Google Earth avant la modélisation.