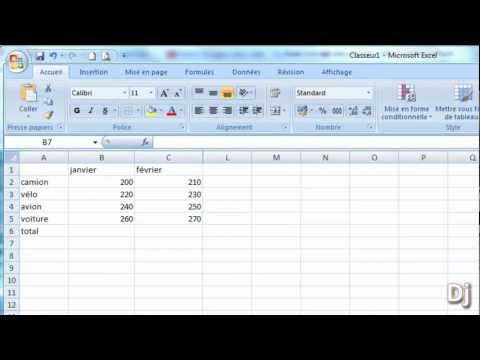Ce wikiHow vous apprendra comment diviser des fichiers PDF volumineux, TXT, XLSX et CSV à l'aide de Google Drive ou d'un site Web. Vous pouvez utiliser l'une de ces méthodes sur les ordinateurs Windows ou Mac.
Pas
Méthode 1 sur 2: Fractionner un PDF avec Google Drive

Étape 1. Ouvrez le fichier PDF dans Drive
Si vous n'avez pas déjà importé le fichier sur votre Drive, vous devez d'abord le faire.
Pour télécharger un PDF, cliquez sur le + et Téléchargement de fichiers. Double-cliquez sur votre fichier dans votre gestionnaire de fichiers et vous verrez la progression de son téléchargement dans le coin inférieur droit du navigateur Web. Une fois le téléchargement terminé, double-cliquez sur la fenêtre pour ouvrir le fichier.

Étape 2. Cliquez sur l'icône Imprimer
C'est l'icône qui ressemble à une imprimante dans le coin supérieur droit. Cela ouvre un aperçu avant impression dans un nouvel onglet.

Étape 3. Cliquez à nouveau sur l'icône Imprimer
C'est l'icône de l'imprimante dans le coin supérieur droit et une nouvelle fenêtre s'ouvrira.

Étape 4. Sélectionnez "Enregistrer au format PDF" comme destination
Dans le menu déroulant à côté de "Destination", cliquez pour sélectionner "Enregistrer au format PDF".

Étape 5. Sélectionnez "Personnalisé" à côté de "Pages
" Utilisez le menu déroulant à côté de "Pages" pour sélectionner "Personnalisé". Cela vous permet de créer un nouveau PDF à partir d'une plage de pages.

Étape 6. Entrez la plage de pages que vous souhaitez créer en tant que nouveau document
Utilisez le champ de texte sous le menu déroulant "Pages" pour saisir les pages que vous souhaitez enregistrer en tant que nouveau PDF. Par exemple, si vous avez un PDF de 10 pages que vous souhaitez diviser avec les 7 premières pages d'un fichier et les 3 dernières dans un autre, dans la section Pages, saisissez « 1-7 » pour créer un fichier PDF avec le premier 7 pages.

Étape 7. Cliquez sur Enregistrer
C'est un bouton bleu dans le coin inférieur droit de la fenêtre.

Étape 8. Enregistrez la première moitié du fichier
Utilisez le champ à côté de "Nom de fichier" pour saisir un nom pour le PDF divisé. Il est plus facile de trouver les pages fractionnées si vous donnez au nouveau PDF un nom différent de l'original.
Cliquez sur sauvegarder continuer.

Étape 9. Répétez les étapes précédentes pour créer plus de documents
Si vous devez créer un autre document pour les autres pages, répétez ces étapes pour créer un autre document et utilisez une autre plage de pages pour enregistrer le document suivant. Par exemple, si vous souhaitez que le document suivant contienne les pages 8 à 10, saisissez « 8-10 » comme plage de pages sous « Personnalisé » dans le menu d'impression.
Vous pouvez vous référer à Comment diviser des fichiers PDF pour en savoir plus sur la division de fichiers PDF
Méthode 2 sur 2: Fractionnement d'un fichier CSV, TXT ou XLSX à l'aide d'un site Web

Étape 1. Accédez à
Si vous disposez d'un fichier.txt,.xlsx (pas.xls) ou.cvs, vous pouvez utiliser ce service dans votre navigateur Web. Vous pouvez soit utiliser ce service gratuitement (avec certaines limitations qui sont décrites sur leur page de tarification), soit payer par commande, par jour, par semaine ou par mois pour plus de fonctionnalités.

Étape 2. Cliquez sur Choisir un fichier et sélectionnez votre fichier
Il se trouve en haut de la page à côté de "Fichier CSV/XLSX" et invite votre gestionnaire de fichiers (Explorateur de fichiers pour Windows et Finder pour Mac) à s'ouvrir.
Votre fichier commencera immédiatement à être téléchargé sur le service

Étape 3. Choisissez s'il y a des lignes d'en-tête ainsi que le nombre de lignes qui doivent apparaître dans chaque division
Si vous souhaitez que le fichier d'origine soit divisé en plusieurs documents, entrez un petit nombre ici.
Accédez à chaque onglet (Lignes, Taille et Fichiers) pour spécifier votre division

Étape 4. Cliquez sur Confirmer
Lorsque vous avez terminé de modifier les informations dans les onglets, cliquez sur Confirmer pour voir une fenêtre avec vos choix.

Étape 5. Cliquez sur Diviser
Si vous n'aimez pas les informations de la fenêtre contextuelle, cliquez en dehors de la fenêtre pour revenir aux onglets.