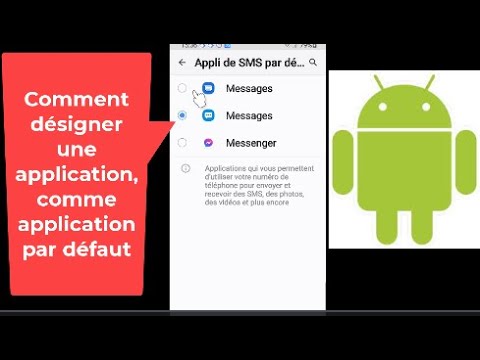Pour que votre Android fonctionne rapidement, vous devez supprimer les anciennes applications et fichiers que vous n'utilisez plus. Vider le cache de l'application peut également libérer beaucoup d'espace et améliorer les performances de votre téléphone. Si votre appareil est chargé d'images, les transférer sur un ordinateur peut être le moyen le plus rapide de les sauvegarder en toute sécurité ou vous pouvez également les télécharger sur votre disque pour libérer votre espace de stockage. Enfin, vous pouvez effectuer une réinitialisation d'usine et restaurer l'appareil à ses performances d'origine, cela efface les données de votre application et réinitialisera vos paramètres. Assurez-vous de sauvegarder vos fichiers personnels au cas où
Pas
Partie 1 sur 6: Désinstallation d'anciennes applications

Étape 1. Appuyez sur l'application Paramètres
Vous pouvez le trouver dans le tiroir de votre application en appuyant sur la grille en bas de votre écran d'accueil. Vous pouvez également généralement accéder aux paramètres à partir du panneau de notification.

Étape 2. Appuyez sur Applications ou Applications et notifications ou Gestionnaire d'applications.

Étape 3. Basculez vers l'onglet Tout
Cela affichera toutes les applications installées sur votre appareil.

Étape 4. Faites défiler la liste pour trouver les applications que vous n'utilisez pas
Les applications que vous savez utiliser plus longtemps peuvent prendre de la place et s'exécuter en arrière-plan, ce qui ralentit votre appareil. Vous verrez la quantité d'espace occupée par chaque application à côté de l'entrée dans la liste.
Certaines versions d'Android vous permettent de trier par taille en appuyant sur le bouton ⋮

Étape 5. Appuyez sur une application que vous souhaitez désinstaller

Étape 6. Appuyez sur le bouton Désinstaller
Si ce bouton n'est pas disponible, l'application est probablement préinstallée et ne peut pas être complètement supprimée.

Étape 7. Appuyez sur Désactiver ou Désactivez si vous ne pouvez pas désinstaller.
Vous devrez peut-être d'abord appuyer sur "Désinstaller les mises à jour".

Étape 8. Répétez l'opération pour toutes les autres applications que vous souhaitez supprimer
Plus vous pouvez supprimer d'applications, plus votre téléphone aura d'espace. Cela conduira à de meilleures performances.
Partie 2 sur 6: Effacer les anciens fichiers

Étape 1. Appuyez sur le bouton de la liste des applications
Il s'agit de la grille en bas de votre écran d'accueil.

Étape 2. Appuyez sur Téléchargements ou Des dossiers.

Étape 3. Appuyez longuement et appuyez sur chaque fichier que vous souhaitez supprimer
Chaque fichier que vous souhaitez supprimer aura une coche à côté.

Étape 4. Appuyez sur le bouton Corbeille
La disposition de cet écran variera en fonction de votre appareil, mais il y a généralement un bouton de corbeille ou un bouton Supprimer que vous pouvez appuyer en haut de l'écran.
Étape 5. Confirmez votre action
Appuyez sur le d'accord bouton de la boîte de dialogue. Vous avez terminé!
Partie 3 sur 6: Vider votre cache

Étape 1. Appuyez sur l'application Paramètres
Vous le trouverez dans la liste de toutes vos applications.

Étape 2. Appuyez sur Stockage et USB
Il peut simplement être étiqueté Stockage.

Étape 3. Appuyez sur Données mises en cache

Étape 4. Appuyez sur OK
Cela effacera toutes les données du cache de l'application sur votre appareil. Vous devrez vous reconnecter à vos applications lors de leur prochain lancement.
Partie 4 sur 6: Transfert et suppression d'images (Windows)

Étape 1. Connectez votre appareil Android à votre ordinateur
Si vous avez un Mac, consultez Transfert et suppression d'images (Mac)

Étape 2. Balayez vers le bas depuis le haut de l'écran Android

Étape 3. Appuyez sur la notification USB

Étape 4. Sélectionnez Transfert de fichiers ou MTP.

Étape 5. Ouvrez la fenêtre Ordinateur/Ce PC
Vous pouvez cliquer sur le bouton Dossier ou Ordinateur dans le menu Démarrer, ou appuyer sur ⊞ Win+E.

Étape 6. Faites un clic droit sur votre appareil Android

Étape 7. Cliquez sur Importer des images et des vidéos

Étape 8. Cliquez sur le lien Plus d'options

Étape 9. Cochez la case Supprimer les fichiers après l'importation

Étape 10. Cliquez sur OK

Étape 11. Cliquez sur le bouton radio Importer tous les éléments maintenant

Étape 12. Entrez un nom pour le dossier

Étape 13. Cliquez sur Importer
Les photos commenceront à être copiées sur votre ordinateur, puis seront supprimées de votre appareil.

Étape 14. Déconnectez votre Android une fois le transfert des photos terminé

Étape 15. Ouvrez le dossier Images sur votre ordinateur pour trouver les photos
Partie 5 sur 6: Transférer et supprimer des images (Mac)

Étape 1. Connectez votre appareil Android à votre Mac

Étape 2. Balayez vers le bas depuis le haut de l'écran Android

Étape 3. Appuyez sur l'option de connexion USB

Étape 4. Appuyez sur Transfert de photos

Étape 5. Cliquez sur le menu Aller sur votre Mac

Étape 6. Cliquez sur Applications

Étape 7. Double-cliquez sur Capture d'image

Étape 8. Cliquez sur votre appareil Android dans le menu Appareils

Étape 9. Cliquez sur la flèche dans le coin inférieur gauche

Étape 10. Cliquez sur la case Supprimer après l'importation

Étape 11. Cliquez sur le bouton Importer tout
Les images sur votre appareil Android seront transférées sur le disque dur de votre ordinateur, puis seront automatiquement supprimées du stockage de votre Android.
Partie 6 sur 6: Réinitialisation d'usine

Étape 1. Sauvegardez vos contacts
Si vous êtes connecté avec un compte Google sur votre Android, vos contacts devraient être automatiquement synchronisés avec votre compte Google. Vous pouvez vérifier vos contacts Google sur contacts.google.com. Si vous avez des contacts que vous devez sauvegarder manuellement, consultez Sauvegarder vos contacts Android sur votre compte Google.

Étape 2. Enregistrez tous les fichiers dont vous pourriez avoir besoin
Lorsque vous réinitialisez les paramètres d'usine, toutes vos données seront effacées. Si vous avez des fichiers sur votre Android que vous devez conserver, connectez votre Android à votre ordinateur et transférez les fichiers en lieu sûr. Voir Transférer des données entre un téléphone portable et un ordinateur pour des instructions détaillées.

Étape 3. Appuyez sur l'application Paramètres sur votre Android
Une fois vos données sauvegardées en toute sécurité, vous pouvez lancer le processus de réinitialisation.

Étape 4. Appuyez sur l'onglet Personnel (le cas échéant)
Certains appareils Android, notamment les appareils Samsung, vous obligeront à passer à la section Personnel pour trouver les options de réinitialisation.

Étape 5. Appuyez sur Sauvegarder et réinitialiser

Étape 6. Appuyez sur Réinitialisation des données d'usine

Étape 7. Appuyez sur Réinitialiser le téléphone

Étape 8. Attendez que votre appareil se réinitialise

Étape 9. Démarrez le processus de configuration de l'appareil

Étape 10. Connectez-vous avec votre compte Google lorsque vous y êtes invité
Cela restaurera vos contacts et vos paramètres, ainsi que vos achats et téléchargements d'applications Google Play Store.
Des astuces
- Évitez les applications qui prétendent accélérer votre téléphone. En gardant le stockage libre sur votre appareil en supprimant les applications dont vous n'avez pas besoin, vous continuerez à faire fonctionner votre Android aussi rapidement que possible.
- À mesure que les appareils vieillissent, ils peuvent ne pas être en mesure de suivre les dernières applications, même si votre appareil est en pleine forme. Si votre appareil Android a plus de 3-4 ans et que vous essayez d'utiliser des applications comme Facebook et Snapchat, vous rencontrerez probablement de nombreux problèmes de performances.
- La RAM (mémoire à accès aléatoire) de votre téléphone contient le traitement de votre téléphone. Par conséquent, plus la RAM de votre téléphone est grande, plus il fonctionnera en douceur.