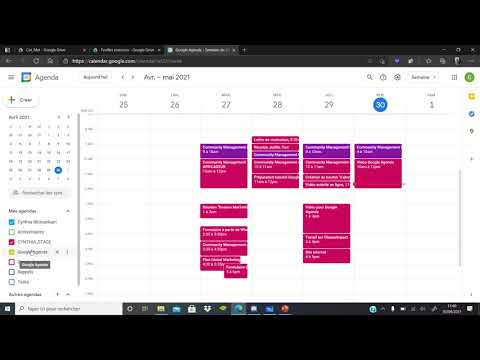Ce wikiHow vous apprend à créer une page Facebook que d'autres personnes peuvent aimer et suivre. Les exemples de Pages incluent les Pages pour les entreprises/organisations, les blogs, les personnalités publiques et les marques personnelles. Vous pouvez créer une Page dans l'application mobile Facebook ainsi que sur le site de bureau.
Pas
Méthode 1 sur 2: Utilisation de l'application mobile

Étape 1. Ouvrez Facebook
C'est l'icône "f" bleue et blanche sur l'écran d'accueil ou dans le tiroir de l'application. Cela ouvre votre fil d'actualité si vous êtes déjà connecté à Facebook.
Si vous n'êtes pas déjà connecté à Facebook, entrez votre adresse e-mail (ou numéro de téléphone) et votre mot de passe pour le faire maintenant

Étape 2. Appuyez sur le menu ☰
Ce sont les trois lignes horizontales dans le coin inférieur droit (iPhone/iPad) ou dans le coin supérieur droit (Android).

Étape 3. Faites défiler vers le bas et appuyez sur Pages
C'est vers le bas du menu. Si vous avez déjà au moins une page, appuyez sur Vos pages au lieu.

Étape 4. Appuyez sur + Créer
C'est dans le coin en haut à gauche. Certaines informations sur les pages Facebook apparaîtront.

Étape 5. Appuyez sur le bouton bleu Commencer
Cette option se trouve en bas de l'écran.

Étape 6. Sélectionnez jusqu'à 3 catégories et appuyez sur Suivant
Choisissez des catégories qui reflètent le type de contenu que votre Page contiendra. Par exemple, si vous êtes un acteur, saisissez acteur dans la barre de recherche et appuyez sur Acteur dans les résultats de la recherche.

Étape 7. Nommez votre page et appuyez sur Suivant
Le nom de votre Page doit être le nom de votre organisation, marque ou entreprise.

Étape 8. Entrez l'URL de votre site Web et appuyez sur Suivant
Si vous n'avez pas de site Web, vous pouvez appuyer sur je n'ai pas de site internet en bas et laissez le champ "Entrer le site Web" vide.
L'ajout de votre site Web est facultatif, mais peut aider à augmenter votre visibilité, surtout si vous créez une page pour une entreprise, un produit, un service ou quelque chose de similaire

Étape 9. Ajoutez un profil et une photo de couverture
Votre photo de profil doit être votre photo ou votre logo, et l'image de couverture peut être n'importe quelle image applicable que vous souhaitez afficher dans la grande zone en haut de votre Page. Pour ajouter des photos:
- Robinet Ajouter une photo de profil, sélectionnez l'image et modifiez-la si vous le souhaitez. Lorsque vous avez terminé, appuyez sur Utilisation.
- Robinet Ajouter une photo de couverture, sélectionnez une image et appuyez sur Terminé. Ensuite, faites glisser la photo pour l'aligner correctement dans les dimensions nécessaires pour les images de couverture.
- Robinet sauvegarder pour voir un aperçu de votre image de profil et de votre image de couverture ensemble.

Étape 10. Appuyez sur le bouton bleu Terminé
C'est en bas de l'écran. L'écran « Prochaines étapes importantes » apparaîtra.

Étape 11. Appuyez sur Suivant et suivez les instructions à l'écran
Vous serez invité à inviter des amis à aimer votre page, à créer un message de bienvenue et à ajouter un bouton de page qui permet aux personnes d'interagir facilement avec vous. Balayez vers la gauche à travers les écrans pour vous déplacer dans chaque écran de configuration. Une fois que vous avez terminé, appuyez simplement ailleurs sur la Page pour la visiter pour la première fois.
- Appuyez sur l'icône d'engrenage dans le coin supérieur droit pour accéder aux paramètres de votre Page. C'est ici que vous pouvez modifier les informations de votre page, définir vos préférences de messagerie, ajouter votre emplacement et bien plus encore.
- Faites défiler votre Page un peu pour faire apparaître la barre de navigation en haut qui contient Accueil, Groupes, Événements, etc. C'est ici que vous pouvez gérer différentes parties de votre Page, créer des événements, ajouter plus de photos, etc.
- Robinet Créer un article pour créer votre premier message.
Méthode 2 sur 2: Utilisation d'un ordinateur

Étape 1. Accédez à dans un navigateur Web
Si vous êtes connecté à Facebook, cela ouvre l'écran Créer une page. Si vous n'êtes pas connecté, suivez les instructions à l'écran pour vous connecter maintenant.

Étape 2. Tapez le nom de votre page dans le champ "Nom de la page"
C'est en haut du panneau de gauche. Le nom de votre Page doit être le nom de votre organisation, marque ou entreprise.

Étape 3. Entrez jusqu'à trois catégories
Placer votre Page dans les catégories appropriées peut aider les bonnes personnes à vous trouver. Pour commencer, cliquez sur le vide "Catégorie" dans le panneau de gauche. Des suggestions apparaîtront. Vous pouvez également commencer à taper une catégorie comme Blog, Personnage public ou Design, puis cliquer dessus dans les résultats de la recherche.

Étape 4. Saisissez une description
Le panneau "Description" dans le panneau de gauche doit contenir des informations sur vos produits, services, organisation ou marque. Vous pouvez saisir jusqu'à 255 caractères dans cette zone.

Étape 5. Cliquez sur le bouton Créer une page
C'est dans le coin en bas à gauche. Des champs supplémentaires apparaîtront en bas du panneau de gauche.

Étape 6. Cliquez sur Ajouter une photo de profil pour ajouter une photo de profil
C'est dans le panneau de gauche sous "Images". Sélectionnez une image qui contient votre image ou le logo de votre marque/organisation. Lorsque les gens recherchent votre Page, ils voient la photo de profil ainsi que le nom de la Page dans leurs résultats de recherche.

Étape 7. Cliquez sur Ajouter une photo de couverture pour sélectionner une photo de couverture
La photo de couverture est une image large qui apparaît en haut de votre Page. Lorsque vous sélectionnez une image, faites-la glisser vers la position souhaitée dans la fenêtre d'aperçu.

Étape 8. Cliquez sur le bouton Enregistrer
C'est en bas du panneau de gauche. Cela enregistre votre progression et vous amène à votre toute nouvelle Page.
- Cliquez sur Modifier les informations de la page dans le panneau de gauche pour modifier les informations générales de votre Page, ajouter des informations de contact, votre emplacement et d'autres détails.
- Cliquez sur Paramètres en bas du panneau de gauche pour gérer la visibilité de votre Page, vos préférences de messagerie et d'autres options.
Des astuces
- L'ajout d'autant d'informations que possible garantira que les utilisateurs de la page sont bien informés.
- Vous pouvez généralement amener plus de personnes à aimer votre page en publiant du contenu visuel (par exemple, des vidéos et des photos) qu'en publiant uniquement du contenu écrit. Cela permet également de promouvoir votre page gratuitement.
- Si vous souhaitez apporter des modifications importantes à votre page et que vous ne voulez pas que les autres la voient avant que ces modifications ne soient terminées, vous pouvez la dépublier pour la masquer temporairement.
- Si jamais vous décidez de supprimer votre page Facebook, vous aurez 14 jours pour annuler la suppression.