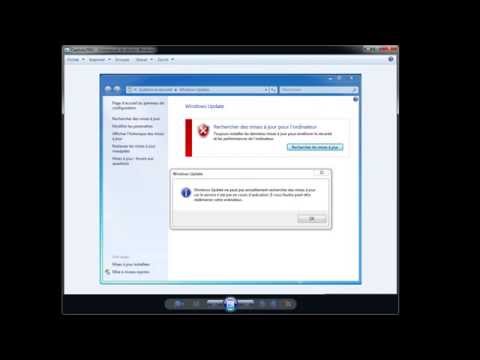Déplacer vos données d'un ordinateur portable à un autre ne doit pas être un énorme casse-tête - il existe plusieurs méthodes pour transférer rapidement des données numériques. Le nombre et la taille des fichiers que vous souhaitez déplacer, les types d'ordinateurs portables entre lesquels vous effectuez le transfert et votre propre confiance technique vous aideront à déterminer la méthode qui vous convient le mieux.
Pas
Méthode 1 sur 7: Configuration d'un transfert SMB

Étape 1. Assurez-vous que les deux ordinateurs sont sur le même réseau
Un Server Message Block (SMB) est un protocole (ensemble de règles) permettant de transférer des fichiers entre ordinateurs via Internet. Les ordinateurs portables peuvent être des PC ou des Mac (ou une combinaison) pour que cette méthode fonctionne. C'est la méthode la plus simple et la plus rapide pour le transfert de fichiers à grande échelle entre ordinateurs portables.
- Utilisez uniquement une connexion sécurisée - n'essayez pas cela sur un réseau public.
- Assurez-vous de protéger par mot de passe vos profils d'utilisateurs sur les deux ordinateurs pour plus de sécurité.
- Votre ordinateur portable serveur est celui avec les fichiers, l'ordinateur portable client est celui vers lequel vous souhaitez transférer les fichiers.

Étape 2. Configurez votre ordinateur portable serveur
L'ordinateur serveur est celui qui contient actuellement les fichiers que vous souhaitez transférer. Vous devrez modifier les paramètres réseau en désignant un nom de groupe de travail. Ce groupe de travail agira comme une salle de conférence où vos deux ordinateurs se rencontreront. Le nom du groupe de travail peut être tout ce que vous décidez.
- Dans le système d'exploitation Windows, choisissez un nom de groupe de travail via « paramètres du domaine de l'ordinateur et du groupe de travail ». L'application de cette modification déclenchera un redémarrage de votre PC.
- Sur un Mac, choisissez un nom de groupe de travail via Préférences Système->Réseau->Avancé->WINS. Choisissez le nom de votre groupe de travail et appliquez les modifications.
- Dans les deux cas, notez mentalement le "nom" de l'ordinateur serveur.

Étape 3. Basculez vers l'ordinateur portable client
Suivez le même processus de configuration du groupe de travail réseau sur votre ordinateur client. Assurez-vous d'utiliser exactement le même nom de groupe de travail qu'avec votre ordinateur serveur.

Étape 4. Accédez aux fichiers et commencez le transfert
Il est maintenant temps de commencer à déplacer vos fichiers. Recherchez le "nom" de l'ordinateur portable du serveur et cliquez dessus pour accéder à tous les dossiers partagés de cet ordinateur portable.
- Sous Windows, ouvrez votre application "Réseau". Tous les ordinateurs du groupe de travail réseau partagé devraient apparaître en quelques secondes, y compris l'ordinateur portable serveur que vous venez de configurer.
- Sur un Mac, tous les ordinateurs du groupe de travail réseau partagé apparaîtront dans votre fenêtre du Finder.
Méthode 2 sur 7: Utilisation d'un FTP

Étape 1. Configurez un serveur FTP
Un FTP (File Transfer Protocol) est un autre moyen pratique de transférer des fichiers entre des machines en utilisant uniquement Internet. Vous allez d'abord travailler avec l'ordinateur serveur - celui qui contient les fichiers que vous souhaitez transférer - afin de le rendre accessible. Le FTP est généralement préférable si vous pensez avoir besoin d'un accès récurrent entre vos deux ordinateurs portables.
- Sur un Mac, allez dans Préférences Système->Partage->Services et cochez "Accès FTP". Cliquez ensuite sur "Démarrer" et attendez que la modification s'applique. Notez que ce chemin peut être légèrement différent dans différentes versions d'OSX.
- Sous Windows, accédez à Panneau de configuration->Programmes->Programmes et fonctionnalités->Activer ou désactiver les fonctionnalités de Windows. Cliquez ensuite sur le symbole plus à côté de « Internet Information Services » (IIS), puis cochez la case « Serveur FTP ». Cliquez sur OK".

Étape 2. Installez un client FTP sur l'ordinateur client
Il s'agit d'un logiciel qui vous permet d'accéder facilement aux serveurs FTP avec uniquement l'adresse du serveur ou l'adresse IP. Les plus populaires incluent FileZilla, WinSCP, Cyberduck et WebDrive.

Étape 3. Accédez aux fichiers sur le serveur FTP à partir du client FTP
Il ne vous reste plus qu'à vous connecter au serveur FTP depuis l'ordinateur client et accéder à vos fichiers pour un transfert rapide et sécurisé.
- Sur un Mac, accédez à Finder->Aller->Se connecter au serveur. On vous demandera le serveur ou l'adresse IP de l'ordinateur serveur. Entrez-le et cliquez sur "Connecter".
- Sous Windows, ouvrez votre navigateur Internet et saisissez directement l'adresse IP de l'ordinateur serveur dans la barre d'adresse. Allez dans Fichier->Se connecter en tant que. Saisissez le nom d'utilisateur et le mot de passe pour vous connecter.
- Si vous rencontrez des difficultés pour trouver l'adresse IP de votre ordinateur serveur, consultez Trouvez votre adresse IP sur un Mac ou Trouvez l'adresse IP de votre PC.
- Pour plus de détails sur la méthode FTP de transfert de fichiers, consultez Configurer un FTP entre deux ordinateurs.
Méthode 3 sur 7: Utilisation d'un périphérique de stockage

Étape 1. Trouvez un périphérique de stockage compatible
Les disques durs externes et autres clés USB sont parfois formatés pour fonctionner avec un seul système d'exploitation (OSX ou Windows) uniquement. Selon les ordinateurs entre lesquels vous transférez, vous devrez peut-être reformater vers une option de formatage plus universelle (FAT32) avant de tenter le transfert. L'utilisation d'un périphérique de stockage est l'une des méthodes les plus lentes pour le transfert de fichiers, mais peut être la plus simple à exécuter si vous vous sentez intimidé par les méthodes plus techniques.
- Si le périphérique de stockage est reconnu et que les fichiers sont accessibles sur les deux ordinateurs, vous pouvez continuer.
- Si un reformatage est nécessaire, vous pouvez trouver plus d'informations sur Format FAT32
- La limitation de cette méthode est généralement la vitesse, car de nombreux fichiers volumineux prendront beaucoup de temps pour être transférés de cette manière.

Étape 2. Branchez le périphérique de stockage sur l'ordinateur serveur
Vérifiez que vous disposez de suffisamment d'espace sur le périphérique de stockage pour héberger tous les fichiers que vous souhaitez transférer avant de commencer. Votre meilleur pari est de savoir à l'avance de combien d'espace vous aurez besoin et de planifier en conséquence.

Étape 3. Déplacez les fichiers vers le périphérique de stockage
Ce processus sera similaire à toute autre gestion de fichiers sur votre ordinateur portable - faites simplement glisser et déposez les fichiers dont vous avez besoin et attendez qu'ils soient entièrement transférés sur le périphérique de stockage.

Étape 4. Éjectez le lecteur et connectez-vous à l'ordinateur portable client
Assurez-vous de vous déconnecter correctement pour éviter d'endommager les fichiers, puis glissez-déposez sur le bureau de l'ordinateur portable client ou à un autre emplacement plus approprié.
Méthode 4 sur 7: Transfert via le cloud

Étape 1. Choisissez un service de stockage en nuage
Des entreprises comme Dropbox, Google Drive et bien d'autres proposent un stockage en nuage pour vos fichiers les plus importants et peuvent également servir de méthode de transfert de fichiers efficace entre ordinateurs portables. Vous aurez besoin d'un compte auprès de l'un de ces fournisseurs (l'adhésion initiale et un espace de stockage sont généralement gratuits).
- Les limitations de cette méthode seront l'espace de stockage, le temps de téléchargement et le coût potentiel - cependant, si vous devez déplacer des fichiers plus petits plus fréquemment, cela peut être une excellente solution pour vous.
- Vous pouvez également utiliser Microsoft OneDrive, qui s'intègre à votre abonnement Office 365.

Étape 2. Déplacez vos fichiers dans le cloud
Selon le service, cela peut être aussi simple que de faire glisser et déposer les fichiers sur votre navigateur Internet ouvert, ou peut impliquer une procédure de téléchargement de fichiers plus formelle. Attendez que le service cloud télécharge vos fichiers dans leur intégralité.

Étape 3. Accédez à votre compte cloud depuis l'ordinateur client
Téléchargez les fichiers que vous souhaitez sur cet ordinateur portable et le transfert est terminé !
Les services cloud offrent également une sécurité supplémentaire grâce à une sauvegarde cohérente des fichiers et à la possibilité d'éditer des fichiers en collaboration
Méthode 5 sur 7: connexion directe avec Firewire

Étape 1. Vérifiez la compatibilité de vos ordinateurs portables
Les deux ordinateurs portables nécessiteront une entrée FireWire et vous aurez besoin d'un cordon FireWire approprié pour les connecter.
Cette méthode est la plus logique si vous effectuez un transfert entre deux Mac ou deux PC. Si, au contraire, vous effectuez un transfert entre les systèmes d'exploitation, recherchez une méthode différente

Étape 2. Branchez les deux extrémités du Firewire
Les prises Firewire prennent différentes formes - vérifiez que vous disposez du bon cordon et des adaptateurs appropriés pour s'adapter à vos deux ordinateurs portables avant de commencer.

Étape 3. Accédez à l'ordinateur serveur via l'ordinateur client
Utilisez l'ordinateur portable du client (celui vers lequel vous souhaitez transférer les fichiers) pour rechercher et accéder à l'ordinateur portable du serveur (celui avec les fichiers). Une fois connecté, il devrait apparaître sur le bureau ou à l'endroit où les disques externes apparaissent normalement.

Étape 4. Faites glisser et déposez les fichiers comme d'habitude
Maintenant que vos ordinateurs portables sont directement connectés, vous pouvez déplacer les fichiers selon vos besoins, comme pour toute autre gestion de fichiers sur votre ordinateur.
Méthode 6 sur 7: Envoi de pièces jointes par e-mail à vous-même

Étape 1. Définissez le destinataire de l'e-mail comme votre propre adresse e-mail
Vous envoyer un e-mail peut être un moyen simple et rapide d'envoyer un ou deux fichiers de plus petite taille vers un autre ordinateur, pour quoi que ce soit d'autre, essayez l'une des autres méthodes.

Étape 2. Joignez des fichiers à l'e-mail
Différents clients de messagerie (par exemple, gmail, hotmail, yahoo) ont des limitations de taille de pièce jointe différentes. Certains vous permettent de faire glisser et de déposer des fichiers directement dans le corps de l'e-mail, tandis que d'autres vous obligent à cliquer sur « joindre », puis à parcourir les arborescences de fichiers de votre ordinateur.

Étape 3. Connectez-vous à votre messagerie sur l'ordinateur client
Téléchargez maintenant la pièce jointe.
Méthode 7 sur 7: Utilisation d'un câble croisé

Étape 1. Vous pouvez configurer un réseau entre 2 PC directement sans point d'accès

Étape 2. Vous devez utiliser un câble Ethernet croisé
- Configurez les adresses IP et le masque de sous-réseau pour qu'ils soient avec le même réseau
- Partager un dossier sur un PC
- Copiez les fichiers de l'autre PC dans le dossier partagé
Vidéo - En utilisant ce service, certaines informations peuvent être partagées avec YouTube

Des astuces
- Pour les transferts de fichiers à plus grande échelle, envisagez d'utiliser les méthodes 1 ou 2 (smb ou FTP)
- Pour des raisons de sécurité, n'essayez pas de transférer des fichiers via des réseaux publics non sécurisés