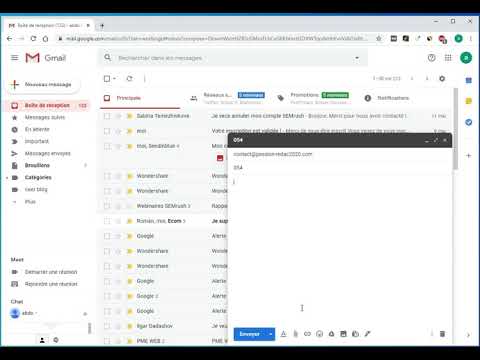Besoin d'installer Windows 7 sur un ordinateur sans lecteur ? Voulez-vous créer un programme d'installation de sauvegarde au cas où votre cd d'installation serait endommagé ? Suivez ces étapes pour obtenir les fichiers d'installation de Windows sur une clé USB amorçable.
Moyen facile
Renommer le fichier
- Connectez l'USB au PC (si vous avez déjà copié les fichiers et rendu amorçable), Ouvrez le dossier contenant les fichiers d'installation.
- Renommez le fichier 'Boot.mgr' en 'ntldr', (sans le ') et cela fonctionnera !
-
*Imp*Et veuillez d'abord démarrer à partir de l'USB, pas du disque dur. La plupart des PC prennent en charge le bouton 'F12' ou 'Del'
Pas
Partie 1 sur 4: Création ou obtention d'un ISO Windows Vista/7

Créer une clé USB amorçable Windows 7 ou Vista Étape 1 Étape 1. Installez un programme de gravure gratuit
Il existe un certain nombre d'utilitaires de gravure gratuits disponibles en ligne. Vous en avez besoin d'un qui peut créer des fichiers ISO.
Si vous avez reçu votre Windows 7 sous forme de fichier ISO téléchargeable de Microsoft, vous pouvez passer à la section suivante

Créer une clé USB amorçable Windows 7 ou Vista Étape 2 Étape 2. Insérez votre DVD Windows 7
Ouvrez votre nouveau programme de gravure. Recherchez une option telle que « Copier vers l'image » ou « Créer une image ». Si vous y êtes invité, sélectionnez votre lecteur de DVD comme source.

Créer une clé USB amorçable Windows 7 ou Vista Étape 3 Étape 3. Enregistrez votre fichier ISO
Choisissez un nom et un emplacement faciles à retenir pour le fichier. L'ISO que vous créez sera de la même taille que le disque que vous copiez. Cela signifie qu'il peut occuper plusieurs gigaoctets d'espace sur votre disque dur. Assurez-vous d'avoir suffisamment d'espace de stockage disponible.
La création de l'ISO peut prendre beaucoup de temps, selon la vitesse de votre ordinateur et de votre lecteur de DVD
Partie 2 sur 4: Création d'un lecteur amorçable

Créer une clé USB amorçable Windows 7 ou Vista Étape 4 Étape 1. Téléchargez l'outil de téléchargement Windows 7 USB/DVD
Ceci est disponible gratuitement auprès de Microsoft. Malgré son nom, cet outil fonctionne également avec les ISO de Windows Vista. Vous pouvez exécuter cet outil sur pratiquement n'importe quelle version de Windows.

Créer une clé USB amorçable Windows 7 ou Vista Étape 5 Étape 2. Sélectionnez le fichier source
Il s'agit de l'ISO que vous avez créée ou téléchargée dans la première section. Cliquez sur Suivant.

Créez une clé USB amorçable Windows 7 ou Vista Étape 6 Étape 3. Sélectionnez le périphérique USB
Vous avez la possibilité de graver sur un DVD ou de créer un périphérique USB. Pour ce guide, cliquez sur Périphérique USB.

Créer une clé USB amorçable Windows 7 ou Vista Étape 7 Étape 4. Choisissez votre périphérique USB
Assurez-vous que votre clé USB est correctement connectée. Vous aurez besoin d'au moins 4 Go d'espace sur votre clé USB pour copier l'installation de Windows.

Créer une clé USB amorçable Windows 7 ou Vista Étape 8 Étape 5. Attendez que le programme fonctionne
Le programme formatera la clé USB pour démarrer correctement, puis copiera le fichier ISO sur la clé. Le processus de copie peut prendre jusqu'à 15 minutes, selon la vitesse de votre appareil.
Partie 3 sur 4: Utilisation de la ligne de commande

Créer une clé USB amorçable Windows 7 ou Vista Étape 9 Étape 1. Branchez votre clé USB
Branchez d'abord votre clé USB sur votre port USB et copiez tout le contenu dans un emplacement sûr sur votre disque dur.

Créer une clé USB amorçable Windows 7 ou Vista Étape 10 Étape 2. Exécutez l'invite de commande en tant qu'administrateur
Pour ouvrir une invite de commande, accédez au menu Démarrer et recherchez CMD. Faites un clic droit dessus et sélectionnez Exécuter en tant qu'administrateur pour l'utiliser avec les droits d'administrateur.

Créez une clé USB amorçable Windows 7 ou Vista Étape 11 Étape 3. À l'aide de l'utilitaire Diskpart, recherchez le numéro de lecteur de votre lecteur flash
Pour ce faire, tapez la commande suivante dans l'invite de commande: DISKPART
- L'exécution de DISKPART affichera la version de DISKPART que vous utilisez et le nom de votre PC.
- Tapez "list disk" pour voir un affichage de tous vos lecteurs de disque connectés. Notez le numéro attribué à votre clé USB.

Créer une clé USB amorçable Windows 7 ou Vista Étape 12 Étape 4. Formatez le lecteur
Exécutez la liste de commandes suivante une par une. Assurez-vous de remplacer le disque 1 par le bon numéro de disque de DISKPART.
sélectionnez le disque 1
nettoyer
créer une partition principale
sélectionner la partition 1
actif
format fs=NTFS RAPIDE
attribuer
sortir

Créez une clé USB amorçable Windows 7 ou Vista Étape 13 Étape 5. Rendez le lecteur flash amorçable
Utilisez l'utilitaire bootsect fourni avec Windows 7/Vista. Faire cela:
- Insérez le DVD Windows 7/Vista et notez la lettre du lecteur de DVD. Pour ce guide, le lecteur DVD est D: et le lecteur USB est G:.
- Accédez au répertoire où se trouve bootsect.
RÉ:
cd d:\boot
- Utilisez le bootsect pour rendre la clé USB amorçable. Cela met à jour le lecteur avec le code compatible BOOTMGR et le prépare à démarrer Windows 7/Vista.
- Fermez les fenêtres d'invite de commandes.
BOOTSECT. EXE /NT60 G:

Étape 6. Copiez tous les fichiers du DVD Windows 7/Vista sur la clé USB formatée
Le moyen le plus sûr et le plus rapide serait d'utiliser l'explorateur Windows. Ouvrez le disque, sélectionnez tout et faites-le glisser dans votre lecteur flash. La copie peut prendre quelques minutes.
Partie 4 sur 4: Préparation de l'installation

Étape 1. Modifiez l'ordre de démarrage
Pour démarrer à partir du lecteur USB, vous devrez d'abord configurer le BIOS pour démarrer à partir de l'USB au lieu du disque dur. Pour ouvrir le BIOS, réinitialisez votre ordinateur et appuyez sur la touche affichée pour accéder à la configuration. La clé varie selon le fabricant, mais est généralement F2, F10, F12 ou Del.
Ouvrez le menu Boot dans votre BIOS. Remplacez le 1er périphérique de démarrage par votre clé USB. Assurez-vous qu'il est inséré, sinon vous n'aurez peut-être pas la possibilité de le choisir. Selon votre fabricant, il peut indiquer Périphérique amovible ou répertorier le modèle de votre lecteur flash

Étape 2. Enregistrez les modifications et redémarrez
Si vous définissez correctement l'ordre de démarrage, votre installation de Windows 7 ou Vista se chargera après la disparition du logo du fabricant.

Étape 3. Installez Windows
Le processus d'installation se chargera et la configuration de Windows commencera. Consultez notre guide sur l'installation de Windows 7 pour une procédure pas à pas en profondeur.