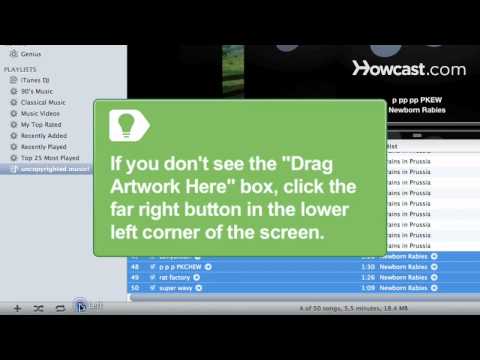Alors que diverses versions sont disponibles avec quelques différences et de nouvelles options, Adobe Audition est l'une des normes de l'industrie pour l'édition et la création de fichiers audio. Le logiciel permet aux utilisateurs d'éditer, de créer, de combiner et de superposer des fichiers audio afin de créer des extraits sonores, des chansons et des clips audio de qualité professionnelle. Utilisé dans l'industrie de la musique, les métiers de la diffusion et de la création web, Adobe Audition est un outil polyvalent qui peut être utilisé pour de nombreuses fonctions. Voici quelques conseils sur l'utilisation d'Adobe Audition.
Pas

Étape 1. Créez du contenu en sélectionnant un nouveau projet, le fichier dans lequel il sera enregistré et cliquez sur "Enregistrer
La forme d'onde devrait apparaître à l'écran après l'arrêt de l'enregistrement.

Étape 2. Modifiez votre enregistrement en sélectionnant un point de départ
Cliquez avec votre souris à l'endroit où vous souhaitez que la partie éditée commence. Faites glisser la souris (avec le bouton gauche toujours enfoncé) jusqu'au point où vous souhaitez arrêter l'édition. La zone doit être mise en évidence. Double-cliquez sur la zone pour la modifier. Appuyez sur la barre d'espace pour lire le clip. Utilisez votre souris pour affiner le clip que vous souhaitez éditer. Vous pouvez supprimer les respirations artificielles, les bruits parasites ou les erreurs en les mettant en surbrillance dans la forme d'onde et en appuyant sur « Supprimer ».

Étape 3. Ajoutez à votre enregistrement
Vous pouvez insérer des espaces ou d'autres fichiers dans votre enregistrement. Positionnez votre curseur à l'endroit de l'enregistrement où vous souhaitez insérer un autre fichier. Cliquez sur "Insérer" et "Audio" afin de sélectionner le fichier que vous souhaitez insérer. Il est toujours sage de modifier ce clip avant de l'insérer dans votre nouveau fichier. Cependant, après son insertion, une édition est souvent nécessaire afin de le rendre naturel.

Étape 4. Ajustez la hauteur de votre clip audio
Cliquez sur "Time and Pitch" et "Stretch" afin d'augmenter ou de diminuer le pitch de votre enregistrement, mais laissez-le de la même longueur.

Étape 5. Rallongez ou raccourcissez votre clip audio en cliquant sur le bouton gauche de la souris et le bouton Maj en même temps avec le curseur placé à la fin de votre clip
Pour l'étendre, faites glisser le clip vers la droite. Pour raccourcir le clip, faites glisser la souris vers la gauche.

Étape 6. Créez un effet d'écho avec votre clip
Sélectionnez "Délai et écho" et l'effet "Echo". Cela fera sonner votre clip comme un écho provenant d'un canyon ou d'une montagne. Vous pouvez modifier l'effet d'écho en ajustant divers paramètres dans ce mode. Vous pouvez expérimenter d'autres effets spéciaux pour améliorer encore plus votre enregistrement.