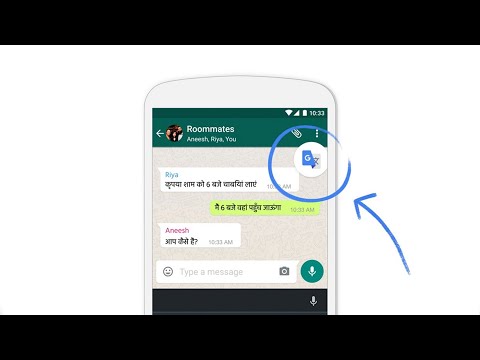Google Maps vous permet d'ajouter des contacts, tels que le nom, les numéros de téléphone et l'adresse e-mail. Lorsqu'une personne saisit le nom de son ami dans la barre de recherche de Google Maps, toute adresse enregistrée sur Google Maps de cette personne s'affichera. Vous ajoutez des contacts à Google Maps via Google Contacts.
Pas
Partie 1 sur 3: Ajout de contacts à Google Maps

Étape 1. Visitez le site Web de Google Contacts
Ouvrez un nouvel onglet ou une nouvelle fenêtre de navigateur Web et accédez au site Web Google Contacts.

Étape 2. Connectez-vous à Google Contacts à l'aide de votre compte Google
Google nous a permis d'utiliser un seul compte Google pour tous les produits Google. Entrez votre adresse e-mail Google dans la première zone de texte et le mot de passe dans la deuxième zone de texte. Cliquez ensuite sur le bouton bleu « Connexion » sous les cases.
Parfois, il se peut que vous ne soyez pas invité à vous connecter, en particulier lorsque vous êtes déjà connecté à un produit de Google, comme Gmail ou Google Chrome. Au lieu de cela, vous êtes directement dirigé vers vos contacts Google

Étape 3. Cliquez sur le bouton « Ajouter un nouveau contact »
Le bouton « Ajouter un nouveau contact » se trouve dans le coin inférieur droit de la page. Il est représenté par un cercle rouge avec le signe (+) dessus. Une petite fenêtre apparaîtra en haut de la page où vous devrez entrer un nom.

Étape 4. Tapez le nom de la personne/organisation que vous ajoutez à Google Maps
Faites-le dans le champ de texte fourni, lorsque vous avez terminé, appuyez sur "Créer" en bas. Vous serez redirigé vers la page Modifier le contact.

Étape 5. Entrez les informations d'adresse de contact
La page Modifier le contact a plusieurs options pour vous. Vous pouvez ajouter une photo, un surnom, un e-mail, un téléphone, une adresse, un anniversaire et des notes supplémentaires. Vous pouvez ajouter tous les champs lorsque vous y êtes invité; Cependant, comme nous ajoutons des contacts à Google Maps, le champ le plus important ici est « Ajouter une adresse ».
Cliquez sur l'option "Ajouter une adresse" et une zone de texte apparaîtra pour vous permettre de saisir l'adresse physique de la personne ou de l'organisation, par exemple, Nairobi, Kenya

Étape 6. Cliquez sur « Enregistrer » pour enregistrer les détails
Une fois que vous avez cliqué sur "Enregistrer", une fenêtre contextuelle apparaîtra indiquant le nom du contact que vous avez ajouté et l'adresse de ce contact. Fermez la fenêtre pour revenir à la page Google Contacts.
Partie 2 sur 3: Affichage du contact dans Google Maps

Étape 1. Accédez au site Web de Google Maps
Ouvrez un nouvel onglet sur votre navigateur et accédez au site Web de Google Maps. Une page Google Map s'ouvrira où vous verrez une carte complète sur votre écran.

Étape 2. Tapez le nom du contact que vous avez enregistré dans la barre de recherche
La barre de recherche se trouve dans le coin supérieur gauche de la page d'accueil de Google Maps. Tapez le contact que vous venez d'ajouter ici et appuyez sur Entrée sur votre clavier. Google Maps se chargera pendant un certain temps et renverra votre contact sur la carte, confirmant que votre contact a été ajouté à Google Maps. D'autres résultats similaires au contact que vous avez ajouté seront également renvoyés.

Étape 3. Affichez l'emplacement
Faites défiler et cliquez sur le contact exact que vous avez ajouté pour afficher son emplacement sur la carte, indiqué par une icône d'emplacement. Google Maps zoomera et affichera l'adresse de contact que vous avez ajoutée sur la carte. Vous pouvez zoomer davantage pour voir l'emplacement exact.
Si Street View est possible pour l'emplacement, vous pouvez même le vérifier de cette façon. Faites simplement glisser le Google pegman depuis le côté droit (au-dessus des boutons de zoom avant/arrière) et déposez-le dans l'emplacement. L'affichage passera à Street View. Utilisez les boutons directionnels et les curseurs de zoom avant/arrière à droite pour naviguer
Partie 3 sur 3: Affichage du contact à l'aide de l'application Google Maps (Android et iOS)

Étape 1. Lancez Google Maps
Accédez au menu des applications de votre téléphone et appuyez sur l'icône Google Maps pour l'ouvrir. Lorsque l'application démarre, elle vous amène à l'écran de la carte.
Si vous n'avez pas installé l'application sur votre téléphone, assurez-vous de la télécharger gratuitement dans le magasin respectif de votre appareil

Étape 2. Tapez le nom du contact que vous avez ajouté dans la zone de recherche
Le champ de recherche se trouve en haut de votre page Google Map. Au fur et à mesure que vous tapez, les contacts suggérés apparaîtront dans les résultats de la recherche.

Étape 3. Appuyez sur le résultat pour voir l'adresse de la personne sur la carte
Le résultat de l'adresse de la personne que vous avez recherchée apparaîtra parmi les contacts suggérés. Appuyez sur le bon contact dans la liste et Google Maps zoomera sur l'emplacement, indiqué par une icône d'emplacement.