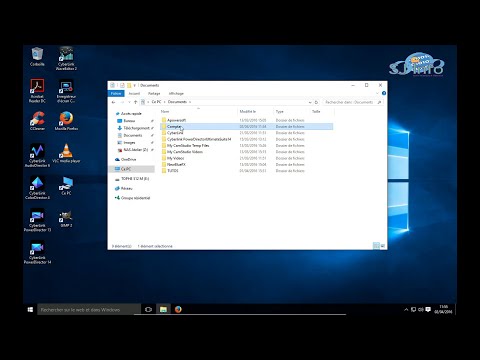Ce wikiHow vous apprend à imprimer une grande image sur plusieurs feuilles de papier (également appelée affiche en mosaïque ou tramée) à partir de votre PC ou Mac.
Pas
Partie 1 sur 2: Utilisation de Rasterbator pour agrandir l'image

Étape 1. Accédez à https://rasterbator.net/ dans un navigateur Web
The Rasterbator est un site Web populaire connu pour la création d'art mural de la taille d'une affiche. Ce site fonctionne à la fois pour Windows et macOS.

Étape 2. Cliquez sur Créer votre affiche

Étape 3. Sélectionnez une image source
Il y a trois façons de le faire:
- Si l'image est en ligne, saisissez ou collez son URL directe dans le champ "Charger à partir de l'URL", puis cliquez sur Charger.
- Si l'image est sur votre ordinateur, cliquez sur Parcourir… pour ouvrir le navigateur de fichiers de votre ordinateur, sélectionnez l'image, cliquez sur Ouvert, puis cliquez sur Télécharger.
- Une autre façon de télécharger une image à partir de votre ordinateur consiste à la faire glisser d'un dossier vers la case « Faites glisser le fichier image ici ».

Étape 4. Sélectionnez vos paramètres de papier
Sous « Paramètres du papier », choisissez les options souhaitées:
- Choisissez la taille et le format du papier sur lequel vous imprimez, comme A5 (5,8" x 8,3) ou Lettre US (8,5" x 11"), dans le premier menu déroulant.
- Sélectionnez soit le Portrait (grand) ou Paysage format (large).
- La taille de la marge par défaut est de 10 mm, ce qui devrait fonctionner pour la plupart des imprimantes domestiques. Les marges sont nécessaires car la plupart des imprimantes n'impriment pas jusqu'au bord du papier. Si les marges sont trop petites, une partie de l'image sera coupée - si elle est trop grande, vous pouvez toujours simplement couper les bords.
- Le chevauchement facilite l'assemblage des images lorsque vous coupez les marges, car l'image se chevauchera légèrement sur les feuilles adjacentes. Cochez la case "Chevaucher les pages de 5 mm" pour de meilleurs résultats.

Étape 5. Choisissez la taille de votre affiche
La section "Taille de sortie" détermine la taille de votre affiche en fonction du nombre de feuilles composant l'image. Plus le nombre de feuilles est élevé, plus la taille de l'affiche est grande.
- Entrez le nombre de feuilles dans la première case.
-
Dans le menu déroulant, sélectionnez large ou haute.
- Par exemple, si vous tapez 6 dans la case « feuilles » et sélectionnez large, l'image aura la taille de 6 feuilles de papier (large). Rasterbator déterminera combien de feuilles de hauteur l'affiche doit avoir pour s'adapter à l'image.
- Si vous sélectionnez haut, l'image d'exemple mesurerait 6 feuilles et Rasterbator déterminerait la largeur en fonction de la taille de l'image.
- Les lignes de la grille sur l'aperçu indiquent le nombre de feuilles de papier que vous utiliserez.

Étape 6. Cliquez sur Continuer

Étape 7. Sélectionnez un style
Rasterbator vous permet de choisir parmi un assortiment de styles pour ajouter un effet artistique à votre affiche. Cliquez sur un style (un aperçu apparaîtra sur l'image), ou sélectionnez Aucun effet pour sauter cette étape.
Rasterbation et Rasterbation noir et blanc sont des choix populaires qui s'impriment dans un style en demi-teinte, composé de nombreux points.

Étape 8. Cliquez sur Continuer

Étape 9. Sélectionnez vos préférences de couleur
Si vous avez sélectionné un style, vous pourrez choisir des options supplémentaires pour le produit final.
Si vous avez choisi Aucun effet, aucune de ces options de menu n'affectera votre affiche.

Étape 10. Cliquez sur Continuer

Étape 11. Sélectionnez vos options de style finales
Ces options varient en fonction du style que vous avez sélectionné.
- Si vous n'avez pas sélectionné de style, vous pouvez toujours parcourir le menu déroulant en haut de l'écran pour ajouter des effets à votre produit final. Si vous décidez de ne pas en utiliser, sélectionnez Agrandir du menu.
- Pour faciliter la découpe des marges, cochez la case à côté de « Repères de coupe ». Ceci est facultatif et n'est pas nécessaire si vous avez ajouté le chevauchement de 5 mm.

Étape 12. Cliquez sur Terminer l'affiche de la page X
Le « X » représente le nombre de pages que vous imprimez. Le site va maintenant construire votre image.

Étape 13. Téléchargez le PDF
Cliquez sur d'accord ou sauvegarder (les options varient selon l'ordinateur et le navigateur) pour télécharger l'image finie prête à imprimer.
Partie 2 sur 2: Impression de l'image

Étape 1. Ouvrez le PDF
Double-cliquez sur le fichier que vous avez téléchargé depuis Rasterbator pour l'ouvrir dans le lecteur PDF par défaut de votre ordinateur.
Rasterbator recommande d'utiliser Adobe X Reader, mais tout lecteur convient

Étape 2. Cliquez sur le menu Fichier
Si vous utilisez Windows, c'est dans la barre de menus en haut du lecteur PDF. Si vous utilisez un Mac, c'est dans la barre de menu en haut de l'écran.

Étape 3. Cliquez sur Imprimer
Cela ouvre les options d'impression de votre ordinateur.

Étape 4. Sélectionnez votre imprimante
Si l'imprimante que vous souhaitez utiliser n'apparaît pas dans la liste déroulante « Imprimante », cliquez sur la liste déroulante pour la sélectionner maintenant.

Étape 5. Sélectionnez un format de papier
Cliquez sur Taille ou Taille de papier, puis sélectionnez la taille que vous avez sélectionnée dans Rastorbator.

Étape 6. Sélectionnez l'option "Ajuster à l'échelle"
Si vous utilisez un Mac, vous devrez peut-être cliquer sur Afficher les détails pour voir les options de votre imprimante.
- Sous macOS, sélectionnez Échelle pour s'adapter.
- Si vous utilisez Adobe Reader pour Windows, cochez « Ajuster » sous « Taille et gestion du papier ».

Étape 7. Assurez-vous que votre imprimante n'est pas configurée pour imprimer des deux côtés du papier
Pour que l'affiche s'imprime correctement, chaque page doit s'imprimer sur sa propre feuille.
- Si vous utilisez Windows, assurez-vous que "Imprimer des deux côtés du papier" n'est PAS coché.
- Si vous utilisez macOS, sélectionnez Disposition dans le menu déroulant au centre de l'écran de l'imprimante, puis assurez-vous que « Recto verso » est défini sur Rien.

Étape 8. Cliquez sur Imprimer
Cela envoie votre affiche à l'imprimante.

Étape 9. Organisez les pages dans l'ordre
Il est préférable d'utiliser une grande surface pour cela. Si vous avez imprimé l'image sur un grand nombre de feuilles, il peut être difficile de déterminer quelle feuille va où. Heureusement, il y a un marqueur dans le coin inférieur droit de chaque page qui vous indique comment connecter les feuilles.

Étape 10. Coupez les marges
Utilisez les repères de coupe à l'extérieur de l'image comme guide pour la découpe. Il est préférable d'utiliser un couteau utilitaire et une règle pour obtenir une ligne nette.

Étape 11. Joignez vos pages ensemble pour former une grande image
Vous pouvez utiliser la méthode de votre choix, comme du ruban adhésif, le coller sur une planche ou épingler chaque feuille à votre mur.