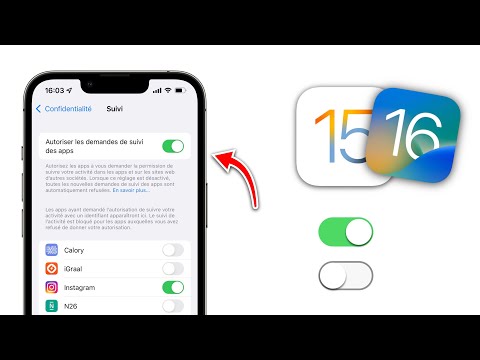Ce wikiHow vous apprend à ajouter un autre compte de messagerie à l'application Outlook sur un iPhone ou un iPad.
Pas

Étape 1. Ouvrez Outlook sur votre iPhone ou iPad
C'est l'icône bleue avec une enveloppe blanche et une feuille de papier à l'intérieur. Vous le trouverez généralement sur l'écran d'accueil.

Étape 2. Appuyez sur ≡
C'est dans le coin supérieur gauche de l'écran.

Étape 3. Appuyez sur l'enveloppe avec un signe "+"
C'est près du coin supérieur gauche du menu.

Étape 4. Tapez l'adresse e-mail que vous souhaitez ajouter
Vous pouvez ajouter des comptes à partir de la plupart des autres services de messagerie, y compris Gmail.

Étape 5. Appuyez sur Ajouter un compte
Un écran de connexion apparaîtra.

Étape 6. Connectez-vous à votre compte de messagerie
Les étapes varient selon le compte de messagerie.
Par exemple, si vous avez entré un compte Gmail, vous serez redirigé vers l'écran de connexion Google où vous devrez vous connecter au compte

Étape 7. Fournissez toutes les autorisations nécessaires
Cela variera selon le compte. Si vous y êtes invité, appuyez sur Autoriser ou sur toute autre réponse affirmative pour autoriser Outlook à accéder au serveur. Une fois terminé, la nouvelle boîte aux lettres du compte sera ajoutée.