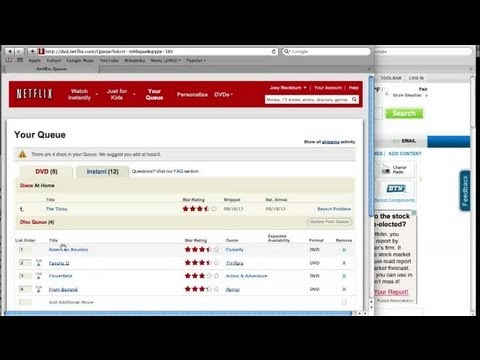Beaucoup de gens pensent qu'iTunes a des fonctionnalités limitées. Cependant, il existe plusieurs manières utiles d'utiliser iTunes. Par exemple, vous pouvez facilement importer des DVD sur iTunes à l'aide d'un outil d'extraction de DVD appelé Handbrake.
Pas
Partie 1 sur 3: Lancer le frein à main

Étape 1. Téléchargez Handbrake
Handbrake est un programme gratuit d'extraction et de conversion. Vous pouvez télécharger le programme sur

Étape 2. Installez le logiciel
Une fois téléchargé, double-cliquez sur le lanceur et suivez les instructions pour terminer l'installation.

Étape 3. Lancez le frein à main
S'il ne s'ouvre pas automatiquement après l'installation, localisez l'application et double-cliquez pour la lancer.
Partie 2 sur 3: ripper vos DVD

Étape 1. Insérez votre DVD dans le lecteur optique de votre MAC
Il faudra quelques instants avant que le contenu du DVD n'apparaisse sur votre écran.

Étape 2. Sélectionnez la source pour l'extraction
Cliquez simplement sur l'icône du DVD placée dans la barre latérale. Handbrake analysera le contenu de votre DVD.
Une fois la numérisation terminée, vous pourrez afficher les détails du DVD (allant de la taille du DVD à la longueur totale du DVD)

Étape 3. Cliquez sur "Universal" si vous souhaitez placer le DVD dans iTunes
Une fois que vous avez cliqué sur n'importe quelle option présente dans le menu des préréglages d'Apple, le format se transformera en un fichier MP4

Étape 4. Appuyez sur « Démarrer » pour commencer le processus d'extraction
Partie 3 sur 3: Importation de fichiers extraits sur iTunes

Étape 1. Lancez iTunes

Étape 2. Faites glisser les fichiers extraits dans la fenêtre iTunes
iTunes ajoutera automatiquement le fichier à votre bibliothèque dans une catégorie appropriée (pour cela, il s'agira de vidéos ou de films).
Selon les paramètres que vous avez activés dans iTunes, vous pouvez choisir de conserver le fichier extrait d'origine ou de le supprimer

Étape 3. Accédez au fichier
Vous pouvez accéder au fichier en cliquant sur la barre latérale Films sur le côté gauche de votre fenêtre iTunes.

Étape 4. Regardez votre film
Double-cliquez sur le film et regardez-le quand vous le souhaitez.
Vidéo - En utilisant ce service, certaines informations peuvent être partagées avec YouTube

Des astuces
- Si vous envisagez d'importer des DVD sur iTunes, vérifiez le format du DVD. Actuellement, Apple n'autorise iTunes qu'à lire le format MPEG-4 (fichier mp4 et m4v).
- L'importation de votre DVD sur votre iTunes est extrêmement pratique, car vous n'aurez plus à transporter la copie papier du DVD tout le temps chaque fois que vous voudrez le regarder.