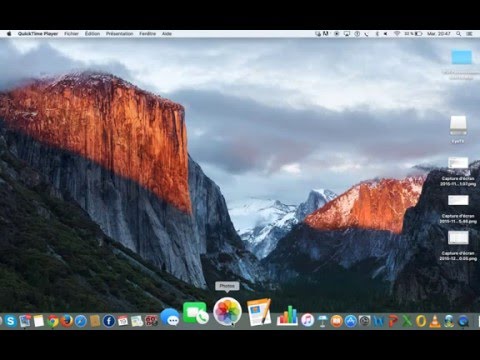Ce wikiHow vous apprend à verrouiller un PDF avec un mot de passe, le rendant impossible à ouvrir sans entrer le mot de passe en question. Il existe quelques services en ligne gratuits que vous pouvez utiliser pour ce faire, ou vous pouvez utiliser la version payante d'Adobe Acrobat Pro si vous l'avez.
Pas
Méthode 1 sur 3: Utilisation de SmallPDF

Étape 1. Ouvrez la page de protection de SmallPDF
Accédez à https://smallpdf.com/protect-pdf/ dans votre navigateur Web. SmallPDF vous permettra d'appliquer un mot de passe à votre PDF, le rendant impossible à ouvrir sans connaître le mot de passe.
Si vous souhaitez verrouiller l'option de modification du PDF avec un mot de passe, essayez plutôt d'utiliser PDF2Go

Étape 2. Cliquez sur Choisir un fichier
C'est un lien dans la case rouge qui se trouve au milieu de la page. Une fenêtre s'ouvrira.

Étape 3. Sélectionnez un PDF
Accédez à l'emplacement du PDF que vous souhaitez protéger par mot de passe, puis cliquez sur le PDF en question.

Étape 4. Cliquez sur Ouvrir
C'est dans le coin inférieur droit de la fenêtre. Votre PDF sera téléchargé sur le site Web SmallPDF.

Étape 5. Saisissez un mot de passe
Tapez le mot de passe que vous souhaitez utiliser dans le champ de texte « Choisissez votre mot de passe », puis saisissez à nouveau le mot de passe dans le champ de texte « Répétez votre mot de passe » en dessous.
Vos mots de passe doivent correspondre pour que vous puissiez continuer

Étape 6. Cliquez sur ENCRYPTER PDF →
C'est un bouton rouge sous les champs de texte du mot de passe. Cela appliquera votre mot de passe à votre PDF.

Étape 7. Cliquez sur Télécharger le fichier maintenant
Ce bouton apparaît sur le côté gauche de la page une fois le mot de passe de votre PDF appliqué. Cela téléchargera le PDF protégé par mot de passe sur votre ordinateur. A partir de maintenant, chaque fois que vous souhaitez ouvrir ce PDF, vous devrez entrer le mot de passe que vous avez défini.
Méthode 2 sur 3: Utilisation de PDF2Go

Étape 1. Ouvrez le site Web PDF2Go
Accédez à https://www.pdf2go.com/protect-pdf dans votre navigateur Web. Comme SmallPDF, PDF2Go vous permet de protéger le PDF contre l'ouverture sans mot de passe; Cependant, il vous permet également de verrouiller le PDF pour l'édition, ce qui signifie que personne ne pourra modifier le PDF sans connaître les deux mots de passe.

Étape 2. Cliquez sur Choisir un fichier
C'est près du haut de la page. Une fenêtre s'ouvrira.

Étape 3. Sélectionnez votre PDF
Accédez au PDF auquel vous souhaitez ajouter un mot de passe, puis cliquez dessus pour le sélectionner.

Étape 4. Cliquez sur Ouvrir
C'est dans le coin inférieur droit de la fenêtre. Cela invitera le PDF à télécharger sur le site Web.

Étape 5. Faites défiler jusqu'à la section "Paramètres"
Cette section est au milieu de la page. Vous allez définir le mot de passe ici.

Étape 6. Entrez un mot de passe
Tapez le mot de passe de votre PDF dans la zone de texte "Entrer le mot de passe de l'utilisateur", puis répétez le mot de passe dans la zone de texte "Répéter le mot de passe de l'utilisateur" en dessous. C'est le mot de passe que vous utiliserez pour ouvrir le PDF.

Étape 7. Désactivez les autorisations PDF
Clique le Non sous les bulles « Autoriser l'impression ? », « Autoriser la copie ? » et « Autoriser la modification ? » rubriques.

Étape 8. Faites défiler vers le bas et entrez un mot de passe d'édition
Tapez le mot de passe que vous souhaitez utiliser pour le verrouillage d'édition du PDF dans les zones de texte « Entrer le mot de passe du propriétaire » et « Répéter le mot de passe du propriétaire » près du bas de la page.

Étape 9. Cliquez sur ENREGISTRER LES CHANGEMENTS
C'est un bouton vert en bas de la page. Cela demandera à PDF2Go de commencer à attribuer les mots de passe à votre PDF.

Étape 10. Cliquez sur Télécharger le fichier
Ce bouton vert clair se trouve dans le coin supérieur droit de la page. Le PDF protégé par mot de passe sera téléchargé sur votre ordinateur. Chaque fois que vous souhaitez ouvrir ou modifier le PDF, vous devez d'abord saisir le(s) mot(s) de passe approprié(s).
Vous pouvez également cliquer Télécharger le fichier ZIP au milieu de la page si vous souhaitez télécharger le PDF dans un dossier compressé (zippé). Cela peut être votre seule option pour les PDF particulièrement volumineux.
Méthode 3 sur 3: Utilisation d'Adobe Acrobat Pro

Étape 1. Assurez-vous que vous disposez de la version payante d'Adobe Acrobat
Vous ne pouvez pas modifier les fichiers PDF (ce qui inclut l'ajout de mots de passe) si vous utilisez le logiciel gratuit Adobe Reader.

Étape 2. Ouvrez votre PDF dans Adobe Acrobat
Cliquez sur Déposer dans le coin supérieur gauche, cliquez sur Ouvert… dans le menu déroulant résultant, sélectionnez votre PDF et cliquez sur Ouvert dans le coin inférieur droit de la fenêtre.

Étape 3. Cliquez sur Afficher
Cet élément de menu se trouve en haut de la fenêtre Adobe Acrobat (Windows) ou de l'écran (Mac). Un menu déroulant apparaîtra.

Étape 4. Sélectionnez Outils
C'est dans le menu déroulant. Un menu contextuel avec des options supplémentaires apparaîtra.

Étape 5. Sélectionnez Protéger
Vous verrez cela dans le menu contextuel. Cela ouvre un autre menu contextuel.

Étape 6. Cliquez sur Ouvrir
C'est dans le menu contextuel final. Cela ouvrira la fenêtre de l'outil "Protéger".

Étape 7. Cliquez sur Chiffrer
Vous le trouverez au milieu de la fenêtre.

Étape 8. Cliquez sur Chiffrer avec le mot de passe
Cela ouvrira la page des options de cryptage.

Étape 9. Cochez la case "Exiger un mot de passe pour ouvrir ce document"
C'est sous la rubrique "Document ouvert". Cela invite le champ de texte du mot de passe à devenir disponible.

Étape 10. Entrez un mot de passe
Tapez le mot de passe que vous souhaitez utiliser dans le champ de texte « Mot de passe d'ouverture de document ».

Étape 11. Sélectionnez un niveau de compatibilité
Cliquez sur la liste déroulante "Compatibilité", puis cliquez sur la version minimale d'Adobe Acrobat avec laquelle vous souhaitez que le fichier soit compatible.

Étape 12. Cochez la case "Crypter tout le contenu du document"
C'est dans la section "Options". Cela empêchera quelqu'un de pouvoir extraire des informations sélectionnées du PDF.

Étape 13. Cliquez sur OK
C'est en bas de la page.

Étape 14. Ressaisissez le mot de passe lorsque vous y êtes invité
Retapez le mot de passe du document, puis cliquez sur d'accord. Cela confirmera vos modifications et appliquera le mot de passe au PDF. Vous devrez maintenant saisir ce mot de passe chaque fois que vous souhaitez afficher le PDF.