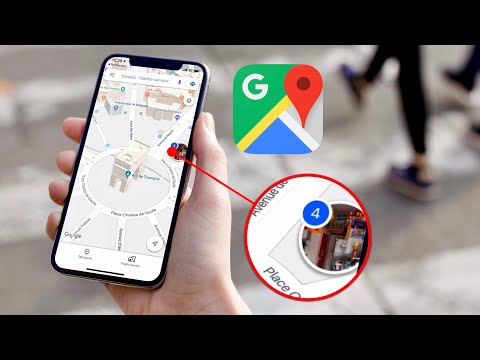Vous voulez faciliter la recherche de certaines conversations dans l'application Messages ? Vous pouvez « épingler » jusqu'à neuf conversations en haut de Messages, ce qui élimine la frustration de trouver les personnes à qui vous parlez le plus. Ce wikiHow vous apprend à épingler des messages en haut de l'application Messages sur votre iPhone, iPad ou Mac.
Pas
Méthode 1 sur 2: iPhone ou iPad

Étape 1. Ouvrez l'application Messages sur votre iPhone ou iPad
C'est l'icône verte avec une bulle de discussion blanche. Vous le trouverez sur votre écran d'accueil ou dans votre bibliothèque d'applications.

Étape 2. Appuyez longuement sur la conversation que vous souhaitez épingler
Un menu se développera.

Étape 3. Appuyez sur Épingler dans le menu
Cela ajoute une icône pour la conversation en haut de l'écran.
Vous pouvez répéter cette opération pour les autres conversations que vous souhaitez épingler

Étape 4. Ajoutez plusieurs broches à la fois (facultatif)
Vous pouvez épingler jusqu'à 9 conversations en haut de l'application Messages. Voici un moyen rapide d'épingler plusieurs conversations:
- Robinet Éditer dans le coin supérieur gauche des messages.
- Robinet Modifier les épingles.
- Appuyez sur la punaise jaune sur chaque conversation que vous souhaitez épingler.
- Robinet Terminé dans le coin supérieur gauche.

Étape 5. Détachez une conversation
Si vous souhaitez désépingler une conversation à tout moment, appuyez simplement dessus et maintenez-la enfoncée et sélectionnez Détacher.
Méthode 2 sur 2: macOS

Étape 1. Ouvrez l'application Messages sur votre Mac
C'est l'icône verte avec une bulle de discussion blanche. Vous le trouverez sur la rampe de lancement, et souvent sur le Dock.

Étape 2. Recherchez la conversation que vous souhaitez épingler
Vous pouvez soit faire défiler jusqu'à celui-ci dans votre liste de conversations, soit utiliser le champ de recherche en haut pour trouver quelqu'un en particulier.

Étape 3. Appuyez sur la touche Contrôle pendant que vous cliquez sur la conversation
Une option Épingler apparaîtra.
Si vous avez une Magic Mouse ou un trackpad, vous pouvez également utiliser deux doigts pour balayer directement la conversation, ce qui fera apparaître l'option Pin

Étape 4. Cliquez sur Épingler
Cela épingle la conversation en haut de l'application Messages. Vous pouvez épingler plusieurs conversations en haut des messages.

Étape 5. Détachez une conversation
Pour détacher une conversation, faites-la glisser hors de la section épinglée, ou Contrôle + clic et sélectionnez Détacher.